Operations with widgets
These operations are available for all types of widgets except the timeline. Some operations are not available for the Legend widget.
You can work with widgets within a scene. To open the scene:
- Go to the Dashboards tab.
- Open the required dashboard.
- To switch scenes, use the arrows
and
. If there is only one scene in the dashboard, it opens automatically when you open the dashboard.
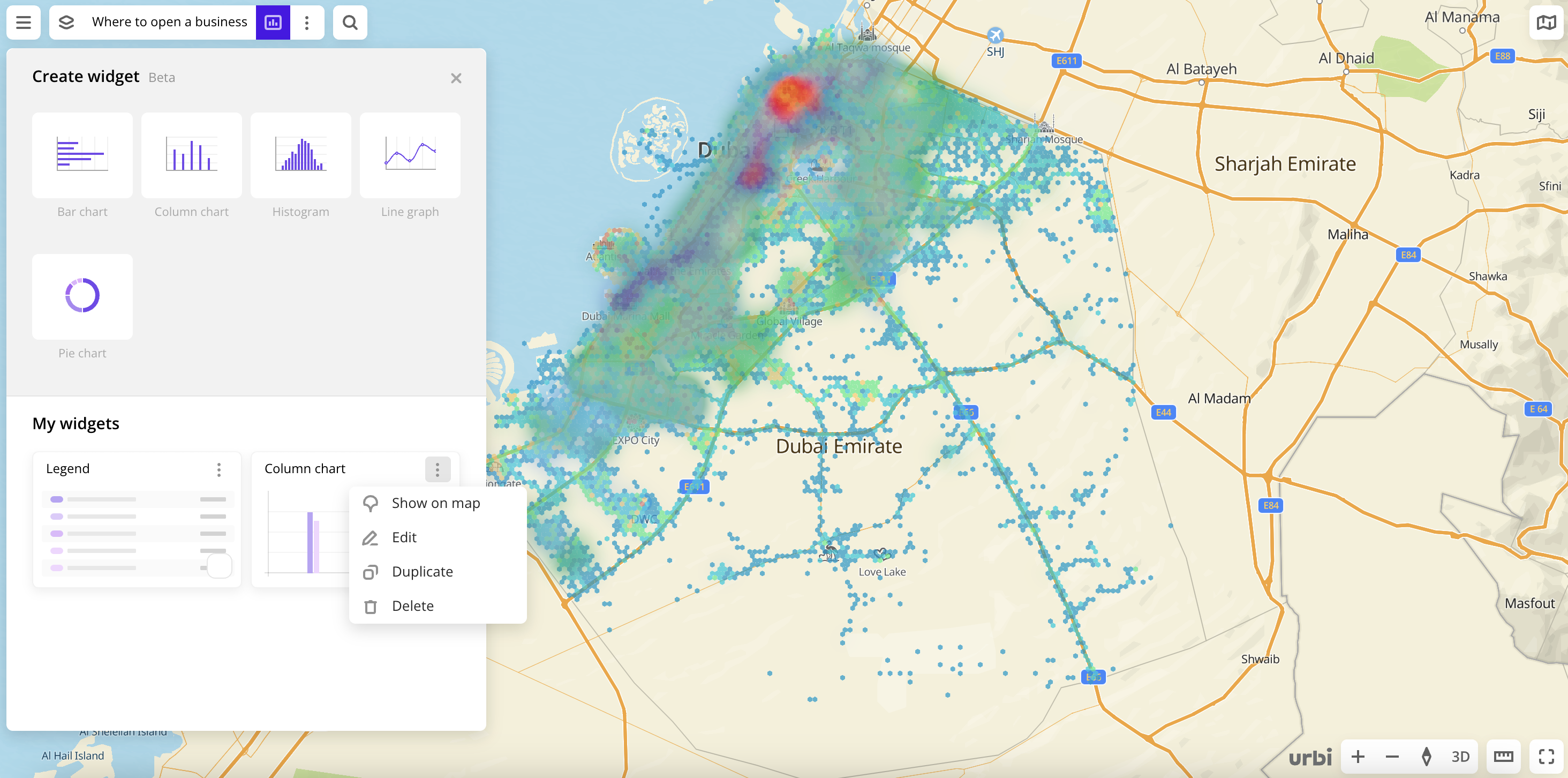
Opening a widget in full-screen mode
Open a widget in full-screen mode in one of the following ways:
- In the top menu of the dashboard, click
icon. In the list of widgets, click
icon for the required widget and select Full screen.
- If the widget is shown on the scene, click
icon and select Full screen.
Hiding a widget from the scene
You can change the visibility of a widget in one of the following ways:
- In the top menu of the dashboard, click
icon. In the list of widgets, clear the checkbox (
) for the required widget or click
icon and select Hide on map.
- If the widget is shown on the scene, click
icon and select Hide on map.
Showing a widget on the scene
If the widget was previously hidden, you can enable its display on the scene:
- In the top menu of the dashboard, click
icon.
- In the list of widgets, select the checkbox (
) for the required widget or click
icon and select Show on map.
Renaming a widget
-
Rename a widget in one of the following ways:
- In the top menu of the dashboard, click
icon. In the list of widgets, click
icon for the required widget and select Edit.
- If the widget is shown on the scene, double-click the widget name.
- In the top menu of the dashboard, click
-
Enter a new name of the widget.
-
Click Save.
Editing a widget
The operation is not available for the Legend widget. In this widget, you can only change the order of blocks: for more details, see the Legend instruction.
You can edit a widget: select new data layer and set other widget parameters.
-
Edit a widget in one of the following ways:
- In the top menu of the dashboard, click
icon. In the list of widgets, click
icon for the required widget and select Edit.
- If the widget is shown on the scene, click
icon and select Edit.
- In the top menu of the dashboard, click
-
Apply necessary changes.
-
Click Save.
Duplicating a widget
The operation is not available for the Legend widget.
-
Create a copy of a widget in one of the following ways:
- In the top menu of the dashboard, click
icon. In the list of widgets, click
icon for the required widget and select Duplicate.
- If the widget is shown on the scene, click
icon and select Duplicate.
- In the top menu of the dashboard, click
-
Specify the widget parameters if necessary.
-
Click Save.
Deleting a widget
The operation is not available for the Legend widget.
Delete a widget in one of the following ways:
- In the top menu of the dashboard, click
icon. In the list of widgets, click
icon for the required widget and select Delete.
- If the widget is shown on the scene, click
icon and select Delete.
What's next?
- Quick start.
- Get to know how to work with Data and Data visualization.
- Get to know more about Layers, Dashboards, and Scenes.
- Get to know prepared Analytics presets.