Operations with dashboards

Renaming a dashboard
- Go to the Dashboards tab.
- On the required dashboard card, click
icon and select Edit.
- Enter a new name of the dashboard.
- Click Edit.
Duplicating a dashboard
- Go to the Dashboards tab.
- On the required dashboard card, click
icon and select Duplicate.
- Enter a name of a dashboard copy.
- Click Save.
Switching scenes on the dashboard
- Go to the Dashboards tab.
- Open the required dashboard.
- To switch scenes, use the arrows
and
. To immediately open the required scene, in the top menu of the dashboard, click
icon, select Scenes, and select a scene from the list.
Manage access to a dashboard
You can share dashboards and collaborate on them with other users. Three usage scenarios are available:
- Publishing a dashboard for viewing via a link. If necessary, you can allow users who are not authorized in Pro to view the dashboard.
- Granting access to view or edit a dashboard. Depending on the granted access level, another user will be able to view or edit the dashboard with you. To grant shared access to the particular users, specify their email addresses.
- Sending a dashboard copy. The recipient will be able to save the dashboard copy and edit it without affecting the original dashboard.
| Access period | User authorization is required |
View | Edit | |
|---|---|---|---|---|
| Publishing via a link | 14, 21, 30 days, or forever |
Both options are available | ✓ | ✗ |
| Granting shared access (view) |
Set by the dashboard owner |
✓ | ✓ | ✗ |
| Granting shared access (edit) |
Set by the dashboard owner |
✓ | ✓ | ✓ |
| Sending a copy | Forever | ✓ | ✓ | ✗ (Only editing a copy) |
If you use a demo tariff, you cannot publish a dashboard, grant access, and send copies.
Publishing a dashboard for viewing
You can enable viewing your dashboard via a link. Via the link, it is possible to view, switch, and open in full-screen mode dashboard scenes; show and hide layers; filter data by territory and by clicking a widget; and drag widgets on the scene and resize them.
If you, as the dashboard owner, edit the original dashboard, the changes are displayed in the published dashboard. You can enable viewing the dashboard for both authorized and unauthorized Pro users. You can also set a link expiration date or set up unlimited access. With unlimited access, the dashboard can be viewed as long as its owner has a valid tariff. If the dashboard is deleted, it cannot be opened via the link.
Important
Once you publish a dashboard, you cannot revoke it. If you need to share your dashboard only with particular users, you can grant access to view the dashboard by specifying their emails.
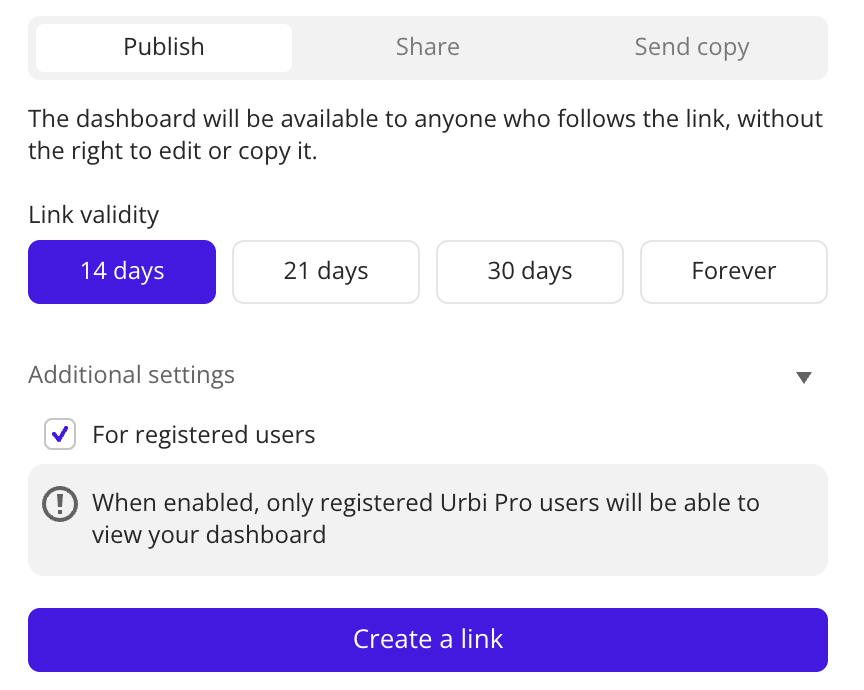
To publish a dashboard via a link:
- Go to the Dashboards tab.
- On the required dashboard card, click
icon and select Share dashboard.
- In the dialog, go to the Publish tab.
- Select the link expiration date:
14 days,21 days,30 days, orForever. - To allow viewing the dashboard for unauthorized users, in the Additional settings block, clear the For registered users checkbox.
- Click Create a link.
- To copy the prepared link, click Copy.
Granting access to a dashboard
You can grant access to view or edit the dashboard to other authorized users.
Depending on the access level, the user can perform different operations:
-
View: view, switch, duplicate, and open in full-screen mode dashboard scenes; show and hide layers; filter data by territory and by clicking a widget; drag widgets on the scene and resize them; and manage the map style.
-
Edit: perform all actions available for the viewing access level, and also perform any operations available to the dashboard owner: edit the dashboard, scenes, layers, and widgets; send dashboard copies; grant, edit, and revoke dashboard access for other users. If the dashboard is edited, the changes are visible to both the owner and all users who have been granted access to it. To see changes made by other users, refresh the page.
If the user deletes a dashboard that they have been granted access to, the dashboard is deleted for the owner and all users with access.
Important
If the user with granted access to the dashboard does not have access to used built-in datasets, data categories, or territories, the data is not displayed on the dashboard. If datasets that you uploaded are used in the dashboard, users are granted access to them.
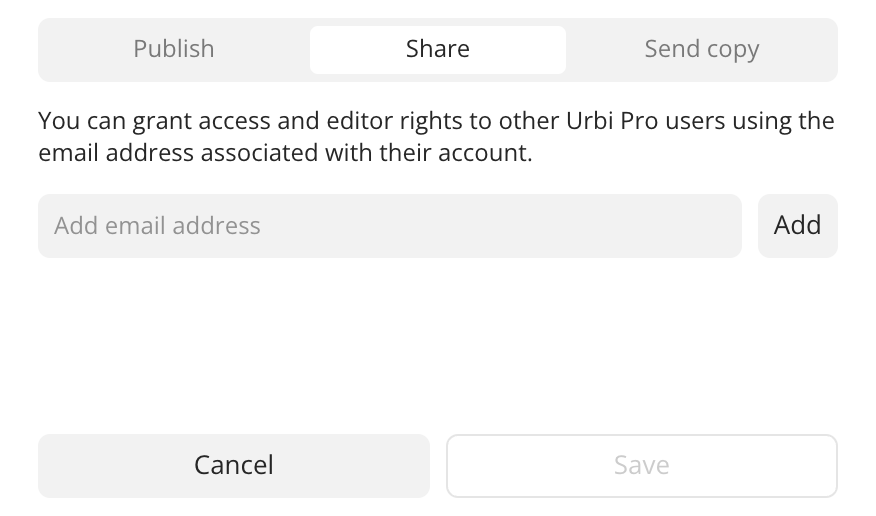
To grant access to a dashboard:
- Go to the Dashboards tab.
- On the required dashboard card, click
icon and select Share dashboard.
- In the dialog, go to the Share tab.
- Enter the email address of the user to grant access to and click Add.
- Next to the user address, select the access level in the list:
VieworEdit. - Click Save.
- If you need to revoke access from the user, next to the user address, select
Deletein the list.
Dashboards that have been granted access to are located in the user profile on the Dashboards tab, in the Available dashboard group. For each dashboard, the email address of the user who granted access is displayed.
Sending a dashboard copy
If you are the owner of the dashboard, or you have been granted access to edit it, you can send a dashboard copy to any user authorized in Pro by specifying their email address. The recipient obtains a copy that they can save and edit or reject. Editing the copy does not make any changes to the original dashboard.
The list of users with sent copies of the dashboard is not stored in Pro.
Important
If the recipient of the dashboard copy does not have access to used built-in datasets, data categories, or territories, the data is not displayed on the dashboard. If datasets that you uploaded are used in the dashboard, users are granted access to them.
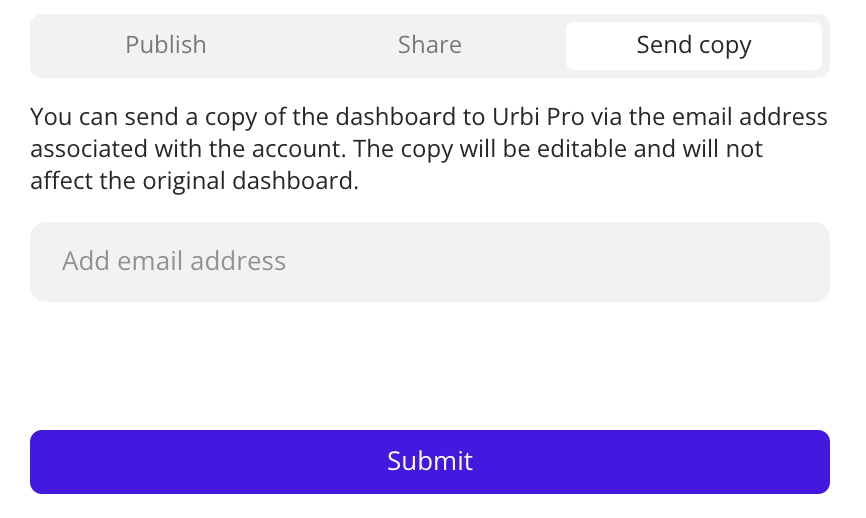
To send a dashboard copy:
- Go to the Dashboards tab.
- On the required dashboard card, click
icon and select Share dashboard.
- In the dialog, go to the Send copy tab.
- Enter the email address of the recipient.
- Click Submit.
- To save the dashboard, the recipient needs to go to the Dashboards tab and click
icon in the card of the required copy. To reject the dashboard copy, the recipient needs to click
icon.
Dashboard copies are located in the user profile on the Dashboards tab, in the My dashboard group.
Updating a dashboard
If you are granted view access to a dashboard and the owner makes changes to it, you will receive a notification. To see the latest version of the dashboard, do one of the following steps:
- In the notification (at the bottom of the screen), click Update.
- In the top menu of the dashboard, click
icon and select Update.
The latest version of the dashboard from the owner will be loaded.
Deleting a dashboard
Important
A dashboard is deleted for the owner and all users who have been granted access to it.
- Go to the Dashboards tab.
- On the required dashboard card, click
icon and select Delete.
- To confirm deleting, click Delete.
What's next?
- Quick start.
- Get to know how to work with Data and Data visualization.
- Get to know more about Layers, Scenes, and Widgets.
- Get to know prepared Analytics presets.