Creating a new layer
Layer is a saved data sample with configured visualization on the map. For each layer, you can configure the visualization in different ways, even if the layers are created from the same data sample.
You can work with layers within dashboard scenes. You can also add widgets with charts based on layer data and widgets with text and separate values to scenes.
You can edit created layers: customize data visualization or modify data sample.
The available number of layers depends on the tariff.
Working with a dashboard
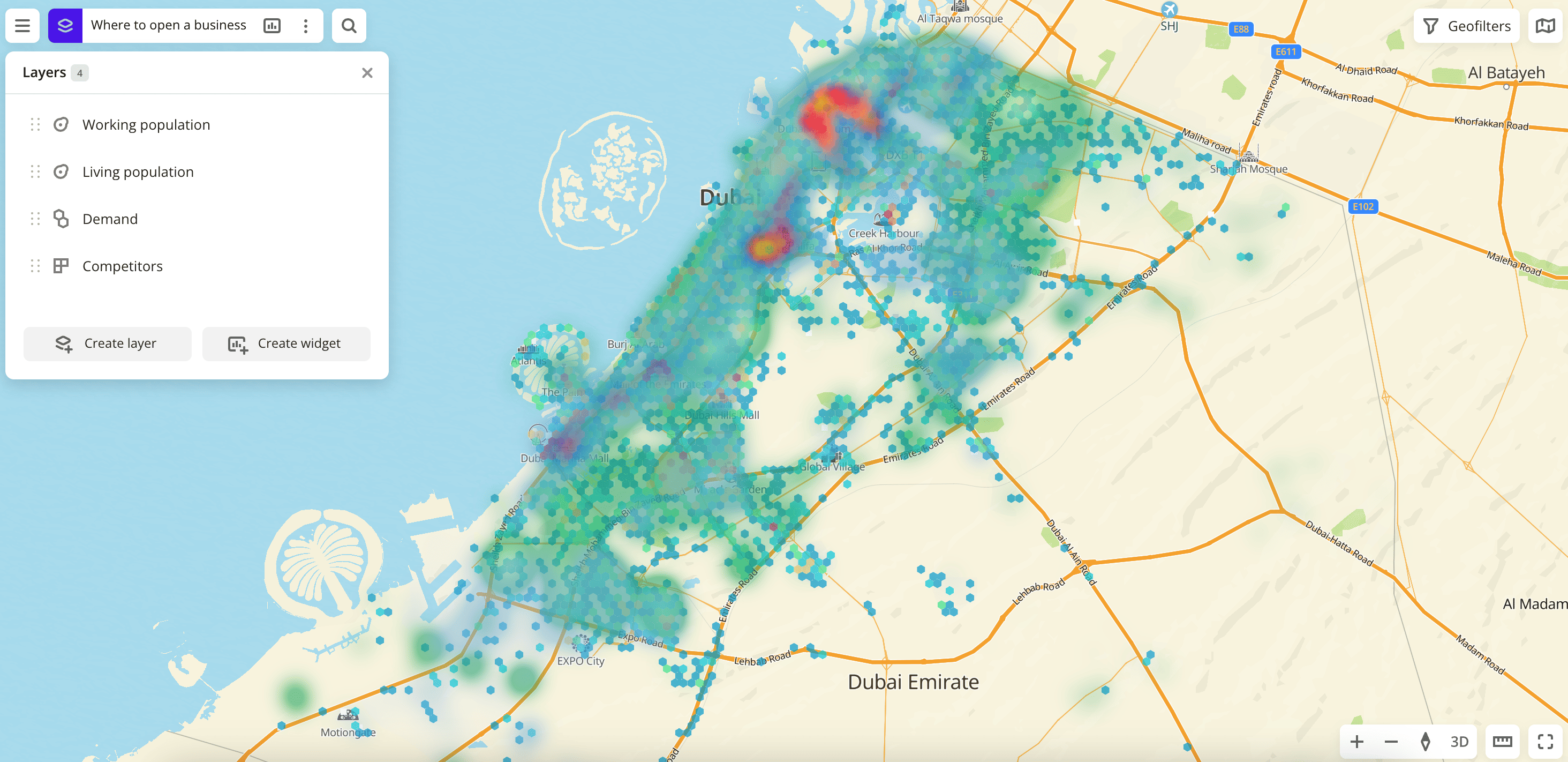
-
Go to the Dashboards tab.
-
Open the required dashboard.
-
Open a scene using the arrows
and
. If there is only one scene in the dashboard, it opens automatically when you open the dashboard.
-
Click
icon.
-
Click Create layer.
-
Select the required category of the built-in data or the uploaded dataset.
-
In the Geofilter settings dialog, select up to 50 territories for which the data sample is created. You can use standard and custom territories and also build polygons, proximity zones, and circles on the map. For more information, see the Geofilters section. After you select the territories, click Done.
-
If you selected the uploaded data that contains geometries of the line or polygon type, you can select the data display method on top of the Filters tab:
- Points: display as centroid points (the centers of the object geometries).
- Geometries: display as real data geometries (lines or polygons).
-
On the Filters tab, set the remaining filters if necessary.
-
Click Create layer.
A new layer is created and automatically added to the selected dashboard scene.
Working with data
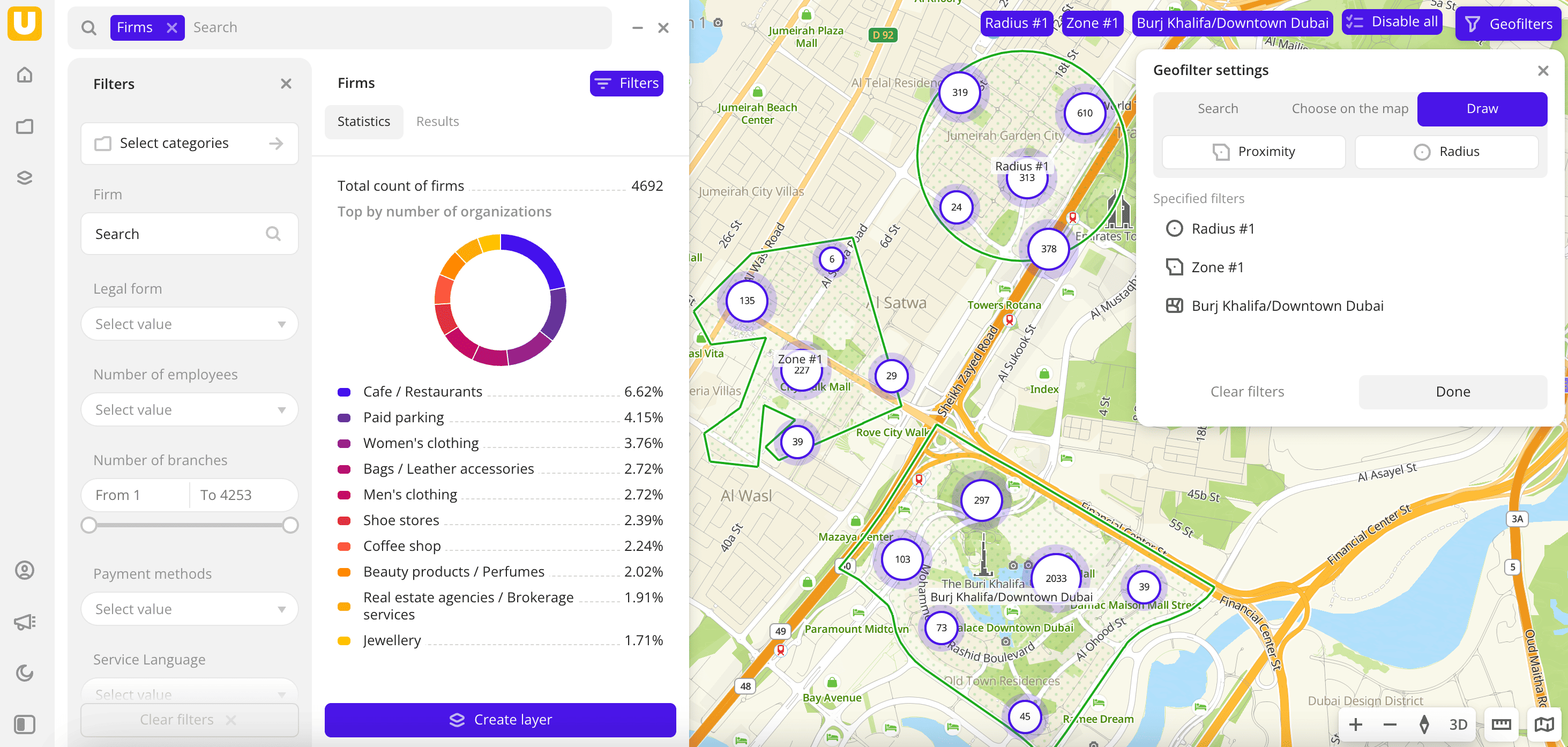
-
Go to the Main or Data tab.
-
Select the required category of built-in data or the uploaded dataset.
-
In the Geofilter settings dialog, select up to 50 territories for which the data sample is created. You can use standard and custom territories and also build polygons, proximity zones, and circles on the map. For more information, see the Geofilters section. After you select the territories, click Done.
-
If you selected the uploaded data that contains geometries of the line or polygon type, you can select the data display method on top of the Filters tab:
- Points: display as centroid points (the centers of the object geometries).
- Geometries: display as real data geometries (lines or polygons).
-
On the Filters tab, set the remaining filters if necessary.
-
Click Create layer.
If there are no created dashboards yet, the first dashboard with one scene is created, and the layer with data is automatically added to the scene.
-
If there is at least one dashboard created, specify where to add the layer in the dialog:
- Select the created dashboard and scene in the list to add the layer. Click Create.
- Click New dashboard, enter a name of the new dashboard, and click Create. A new dashboard with one scene is created, and the layer with data is automatically added to the scene.
What's next?
- See available Operations with layers.
- Quick start.
- Get to know how to work with Data and Data visualization.
- Get to know more about Dashboards, Scenes, and Widgets.
- Get to know prepared Analytics presets.