Projects
Project is a set of tasks with a common goal and territory. If you need to perform the same detours regularly, you can copy existing projects instead of creating tasks from scratch.
In the Task Planner, you can work with projects on the Tasks tab:
- create projects
- view information about projects
- view statistics of projects
- edit projects
- duplicate projects
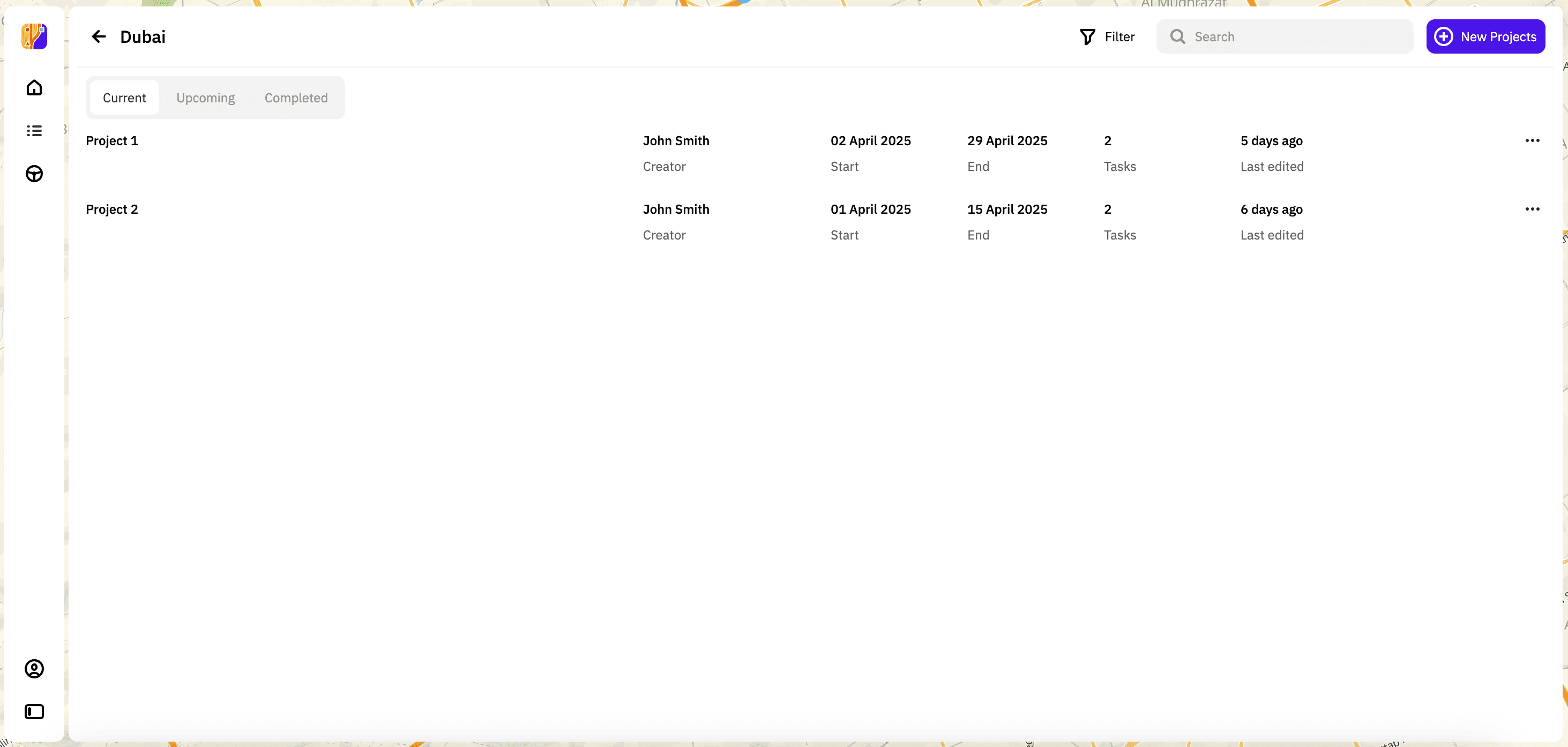
Creating a project
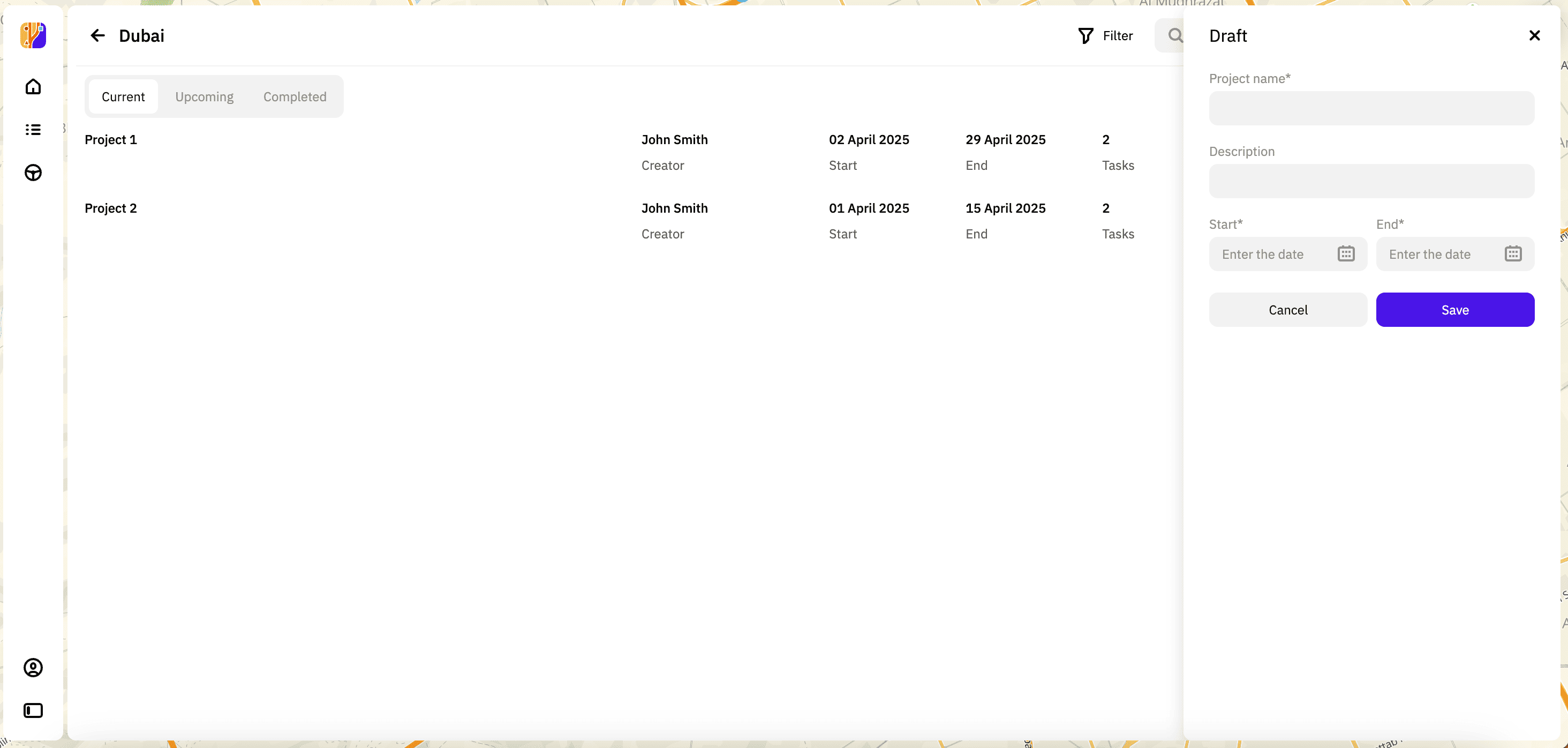
-
Go to the Tasks tab.
-
Open the page of the required territory.
-
Click New Projects.
-
Specify project parameters:
- Project name (mandatory parameter): project name.
- Description: project description.
- Start: start date of the project.
- End: end date of the project.
-
Click Save.
Viewing information about a project
- Go to the Tasks tab.
- Open the page of the required territory.
- In the projects list, click
icon for the required project and select Project info.
Projects are divided into 3 tabs based on the start and the end dates: Current, Upcoming, and Completed. You can use the search by the list of projects and filter by the start and the end date of the project.
The following information about the project is displayed:
- Territory: territory where the project is created.
- ID: unique identifier of the project.
- Start: planned start date of the project.
- End: planned end date of the project.
- Last edited: date when the project was last edited.
- All Tasks: total number of project tasks.
- Assigned: number of project tasks assigned to drivers (with the Assigned status).
- In Progress: number of project tasks in progress (with the In Progress status).
- Completed: number of completed project tasks (with the Completed status).
- Cancelled: number of canceled project tasks (with the Canceled status).
- Assigned drivers: number of drivers assigned to project tasks.
Viewing project statistics
You can view dashboards with task completion statistics for each project. Dashboards display progress by task status, completion percentage, time, distance, driver activity, and other parameters:
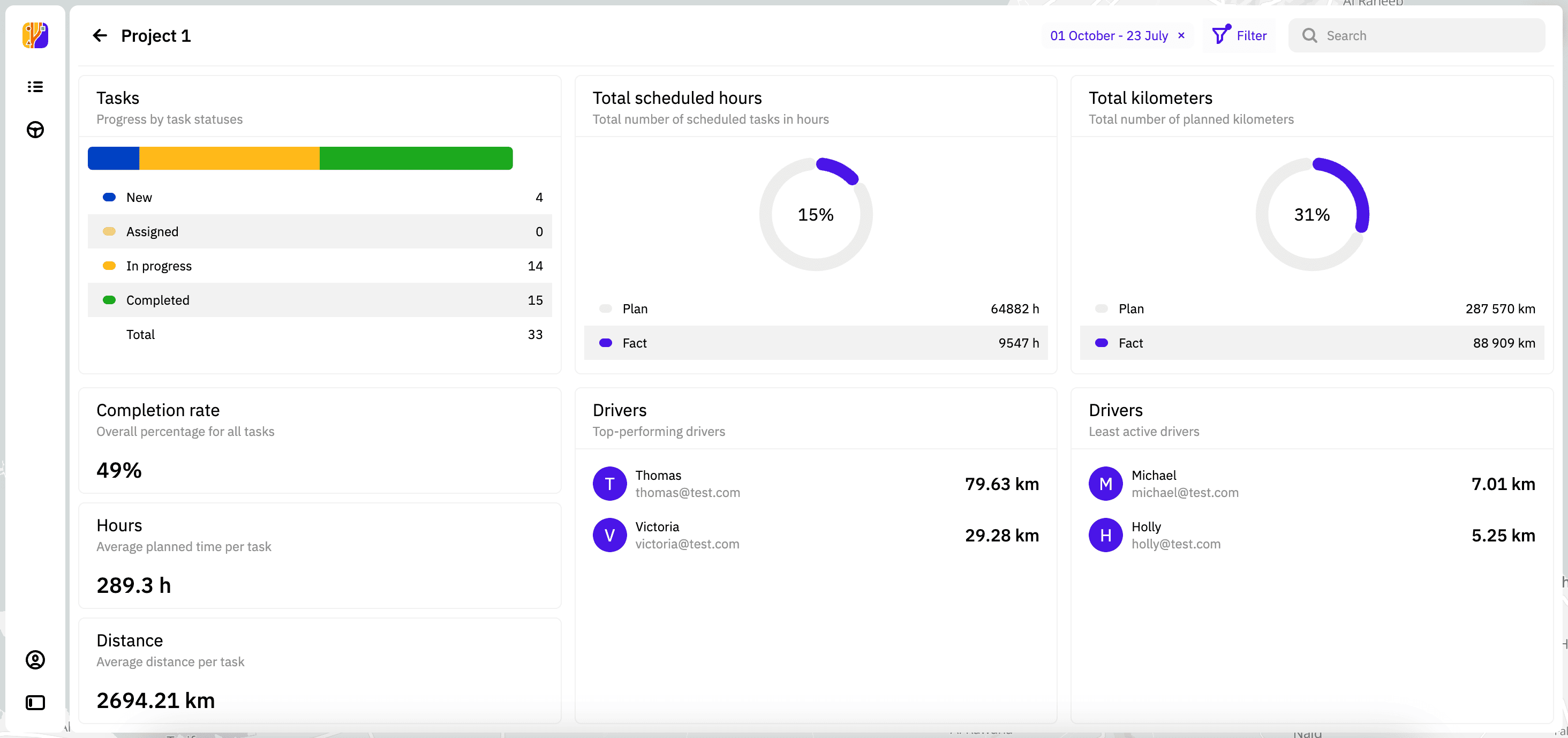
To open a dashboard:
- Go to the Tasks tab.
- Open the page of the required territory.
- In the projects list, click
icon.
You can filter data on the dashboard by date.
Editing a project
You can edit projects:
- rename a project
- change the project description
- change the planned start and end dates of the project
To edit a project:
- Go to the Tasks tab.
- Open the page of the required territory.
- In the projects list, click
icon for the required project and select Edit.
- Apply changes to the project.
- Click Save.
Duplicating a project
Duplicating a project creates a new project for the same territory. All tasks from the original project (excluding tasks with the Canceled status) are automatically recreated with the New status in the new project. If necessary, you can edit tasks in the new project.
- Go to the Tasks tab.
- Open the page of the required territory.
- In the projects list, click
icon for the required project and select Copy project.
- Click Copy.