Hexbin
The Hexbin visualization method is useful when you need to estimate the area and identify the difference between elements. The territory is divided into equal sections, which is displayed considering the value of the selected parameters.
The data is aggregated and equally distributed over the entire area within the boundaries of the element. You need to pay attention to the minimum and maximum indicators.
The Hexbin in many ways is similar to the Grid visualization method. The shapes are created automatically, and the algorithms inside them work the same way. These methods are convenient to use together when you need to see two layers of aggregated data.
Overview
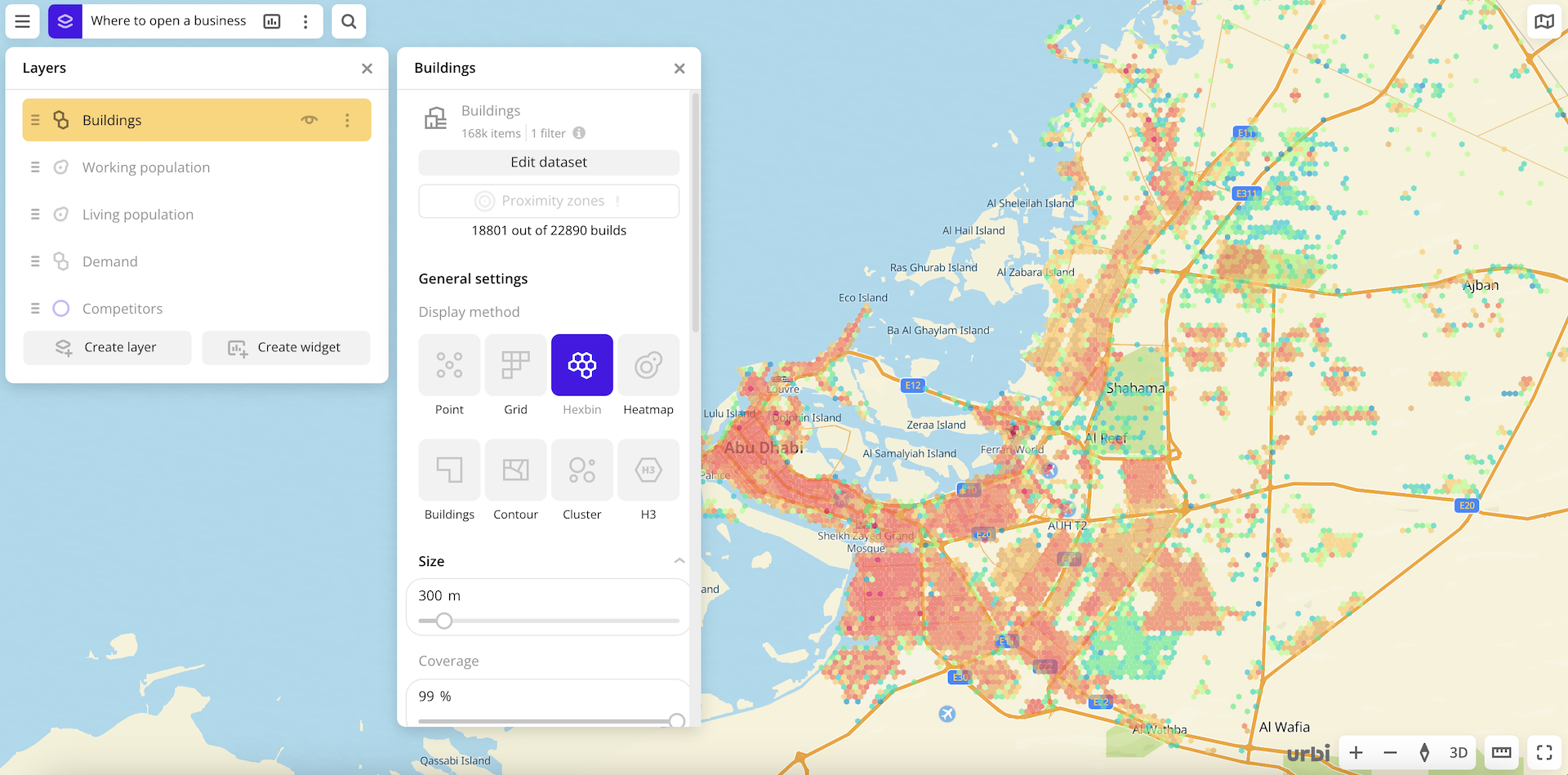
To choose a visualization method:
- Go to the Dashboards tab.
- Open the required dashboard.
- Open a scene using the arrows
and
. If there is only one scene in the dashboard, it opens automatically when you open the dashboard.
- To open the layer, click
icon and select the required layer.
- In General settings, select the Hexbin visualization method.
- Set the remaining visualization parameters if necessary.
The data is visualized on the map.
Parameters
For the Hexbin visualization method, the following parameters are available:
-
Size: size of the element from
5to3000in meters. -
Coverage: coverage of the territory from
1to100in percentage. Only the distance between the elements changes. -
Caption: turning on the caption on hexbins.
-
Color: selecting the color of the data display.
-
Color basis: attribute based on which the elements on the map and in the legend are colored according to the color scale. The available values depend on the data in the sample. You can select only numeric attributes.
-
Color scale: set of prepared color samples.
-
Invert: select to invert the selected color scale.
-
Steps: number of steps in the color scale from
1to10. -
Legend: configuring of data ranges in the legend. Ranges are calculated automatically depending on a type of scale (for
Logarithmic,Linear, andExponentialtypes). You can also customize ranges manually by entering the required range limits or changing the order and number of ranges (Adjustabletype). The specified upper (right) limit is not included in the range. The maximum number of ranges is 10.
To change the order of ranges, hold downicon next to the required range and drag it. To add a range, click
icon. To delete a range, click
icon.
-
Color aggregation type: function used to aggregate the attribute values located in one visualization element (a hexbin):
Sum- the sum of the values.Mean- the mean value.Median- the median value that is equal to or greater than 50% of the values in the group.Min- the minimum value.Max- the maximum value.
The aggregation type is displayed in the tooltip when hovering the cursor over a hexbin on the map.
-
Type of scale: distribution type used to calculate data ranges in the legend:
Logarithmic- logarithmic distribution. Suitable for displaying data that changes over a wide range or differs by several orders of magnitude.Linear- uniform distribution. Suitable for displaying values of the same order.Exponential- exponential distribution. Suitable if you need to highlight small values and ignore large ones, and also for displaying data that changes quickly.Adjustable- manual configuring of ranges. In all ranges except the last one, the specified upper (right) limit is not included in the range.
-
Opacity: setting an opacity of the elements on the map.
-
-
Height: enable to display the data as columns on the map. To enable three-dimensional display format, select the 3D in the bottom-right corner of the map.
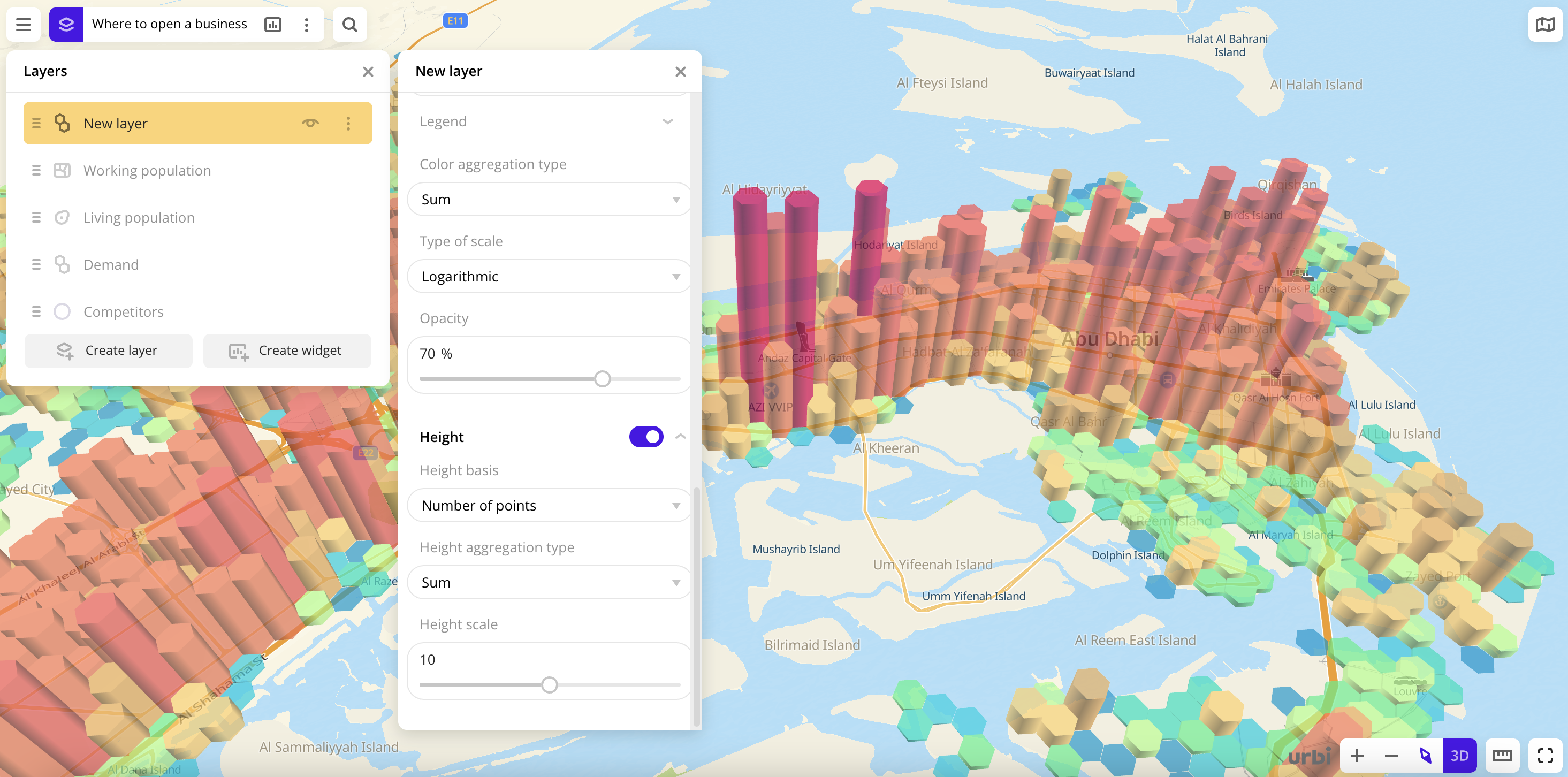
-
Height basis: attribute based on which the columns on the map are formed. The available values depend on the data in the sample. You can select only numeric attributes.
-
Height aggregation type: function used to aggregate the attribute values located in one column:
Sum- the sum of the values.Mean- the mean value.Median- the median value that is equal to or greater than 50% of the values in the group.Min- the minimum value.Max- the maximum value.
The aggregation type is displayed in the tooltip when hovering the cursor over a column on the map.
-
Height scale: column height multiplier from
0.1to20.
-
What's next?
- Quick start.
- Get to know how to work with Data.
- Get to know more about Layers, Dashboards, Scenes, and Widgets.
- Get to know more about other Data visualization methods.
- Get to know prepared Analytics presets.