Settings
Map settings
Below are the map settings available when driving in the Free roam mode.
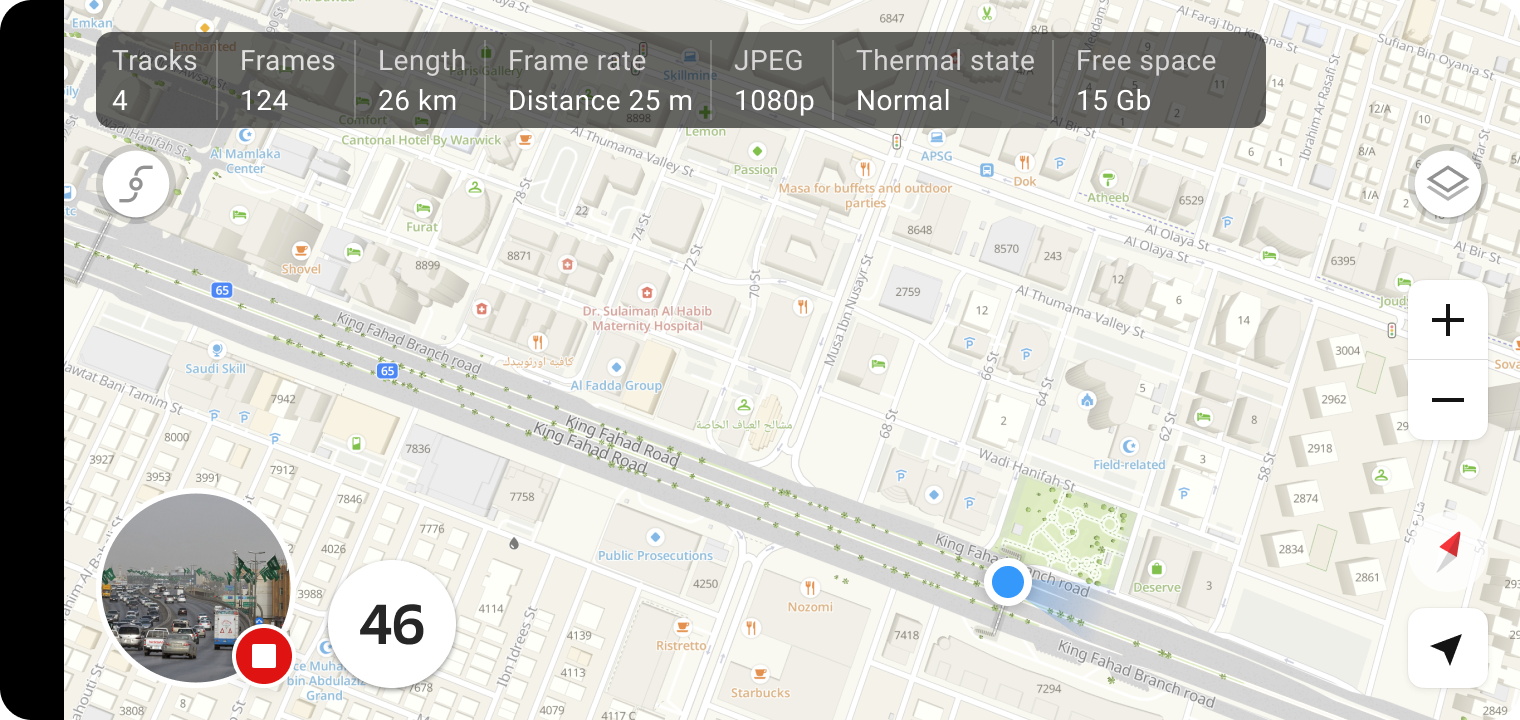
Theme
You can switch between color (light) and dark themes of the map. To change the map look, tap  icon and select the required theme.
icon and select the required theme.
Priority roads
Some roads on your way can be highlighted as priority and should be covered in the first place. To show or hide priority roads on the map:
-
Tap
 icon and select Priority.
icon and select Priority. -
Select a required priority level and tap Ready.
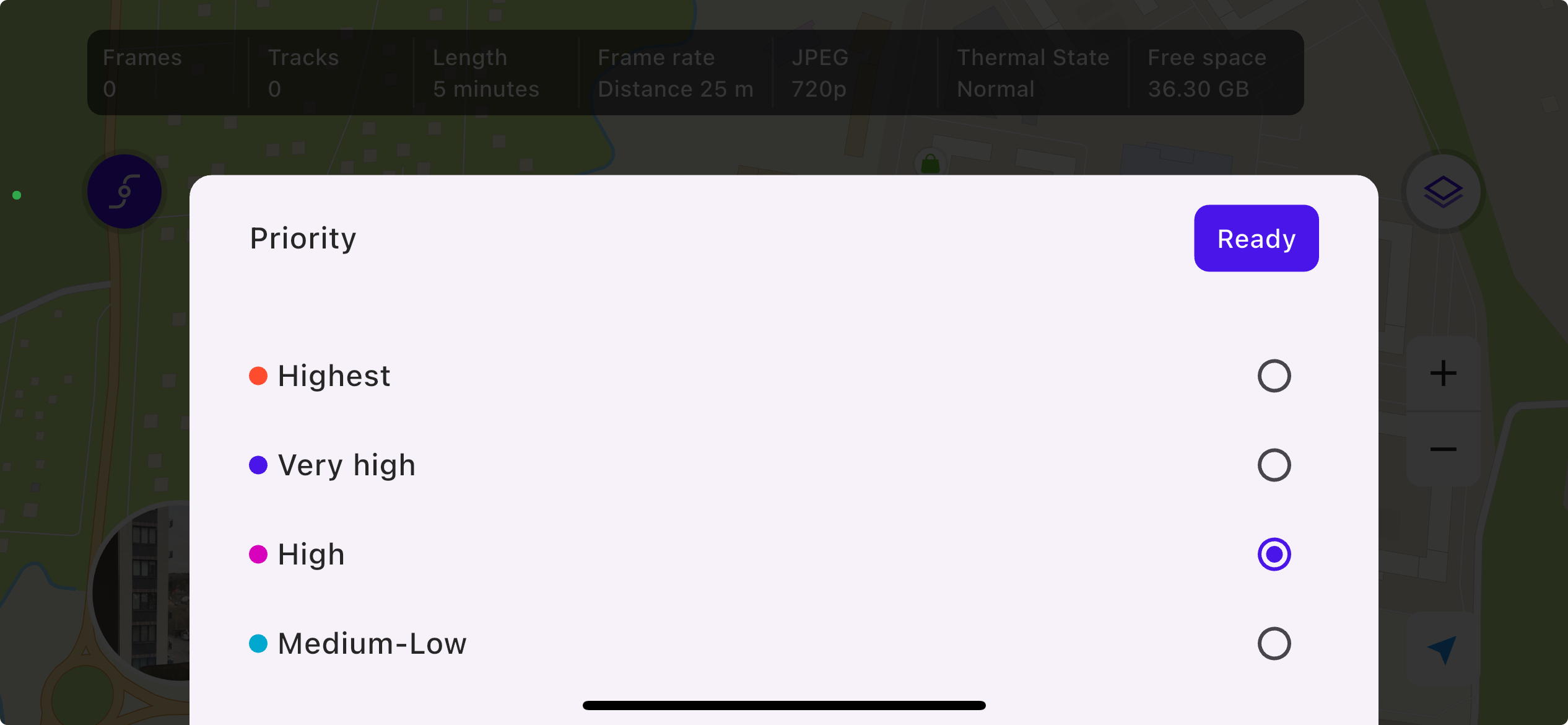
Roads of the selected priority level are highlighted with color on the map. To see which level of priority roads is currently shown, tap ![]() icon in the lower-right corner.
icon in the lower-right corner.
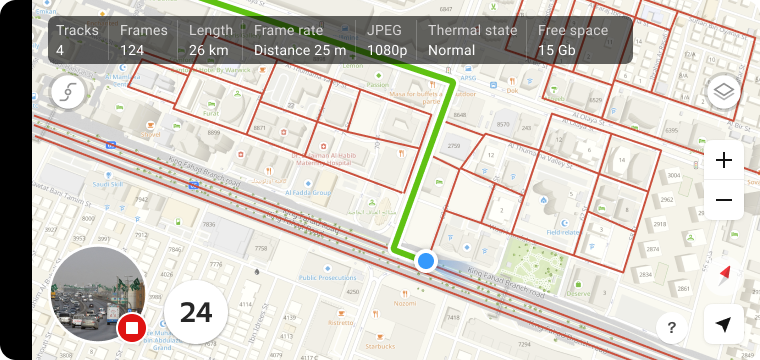
Map effects
You can make the map look more realistic and enable additional effects:
-
Tap
 icon and select Map effects.
icon and select Map effects. -
Select the type of effects:
- Simplified (default): 2D mode with flat objects.
- Standard: with 3D objects.
- Realistic: with additional realistic objects (for example, trees and unique colored buildings).
-
Tap Ready.
Note
Displaying realistic objects on the map requires additional resources. Watch the thermal state and battery level of your device.
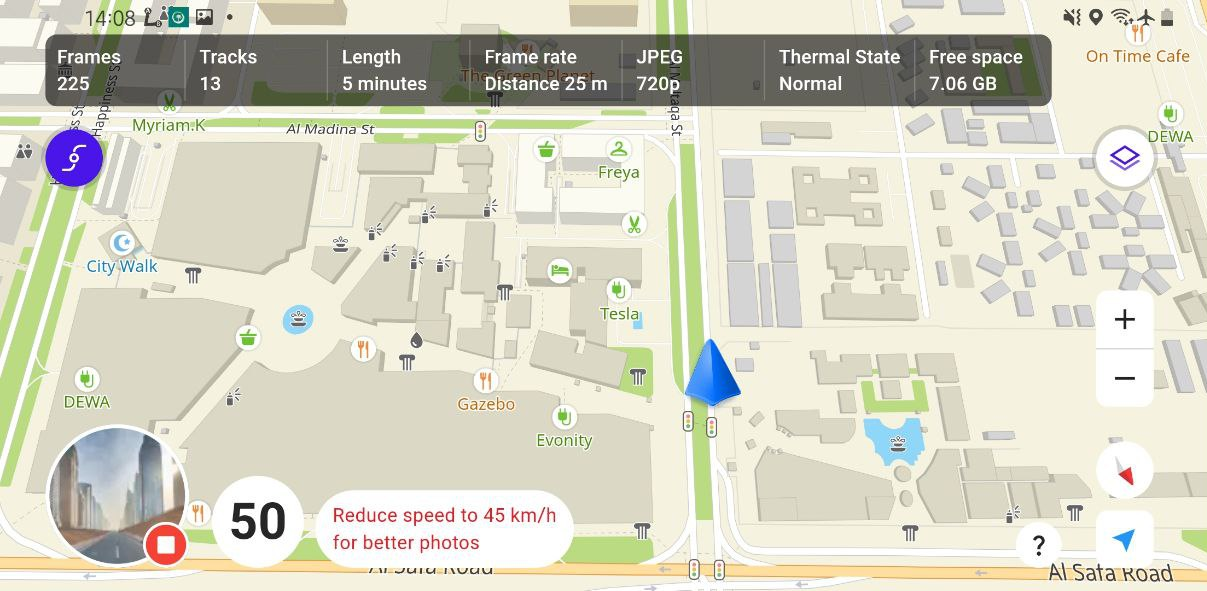
Places
You can enable the display of places (POI) on the map. Tap  icon and select Places.
icon and select Places.
Icons are not interactive and do not contain additional information about firms. They can only help you determine your location on the road.
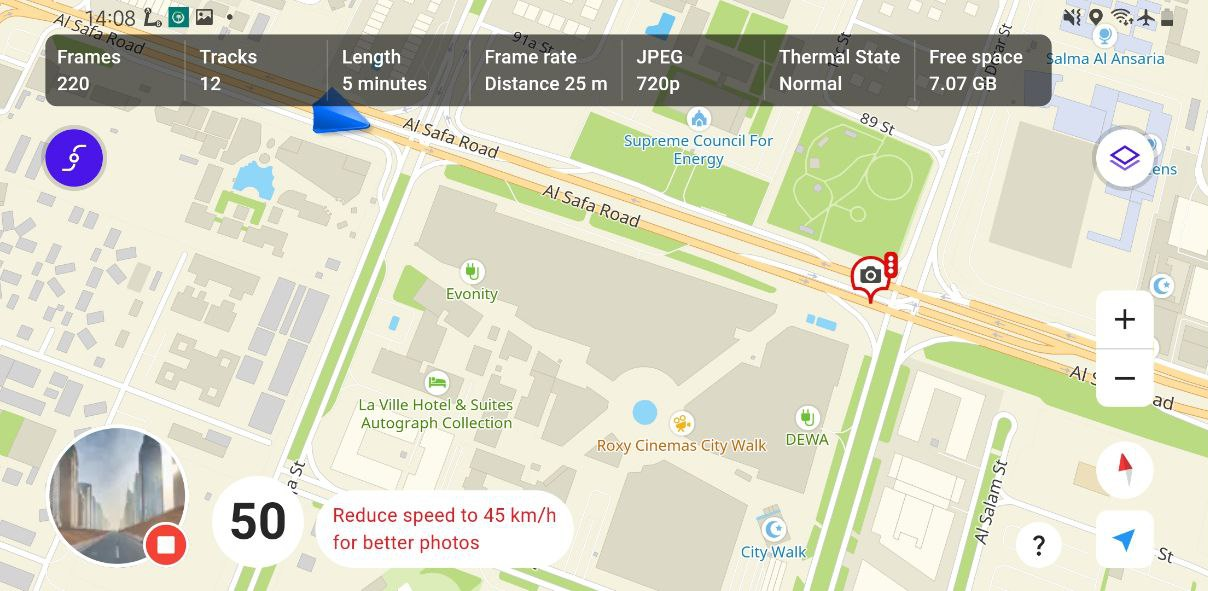
Tracking the route
You can enable the application to track your traveled route and save it as a GPS track. This helps you see areas that you have already visited and plan your next steps.
Note
The GPS track is captured only when you are recording videos. The track is stored locally and is used for your reference only.
- To start tracking, tap
 icon. Your traveled route will be highlighted green on the map.
icon. Your traveled route will be highlighted green on the map. - (Additionally) Enable the display of the traveled route direction: tap
 icon and select Traveled route direction. Red arrows will appear on the traveled route line.
icon and select Traveled route direction. Red arrows will appear on the traveled route line.
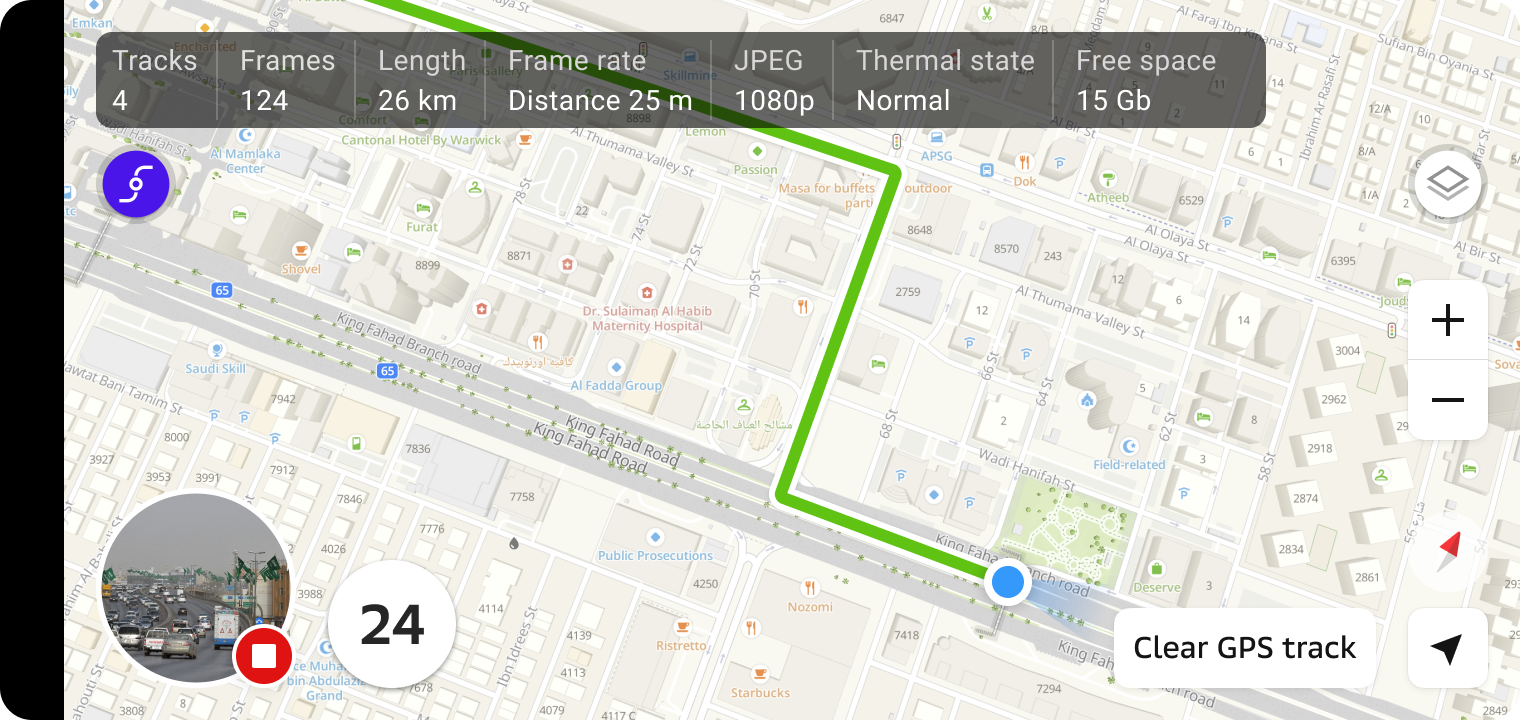
To delete the tracked route, tap Clear GPS track (unless automatic track deletion is configured in settings). Removing the track does not remove captured frames.
Common settings
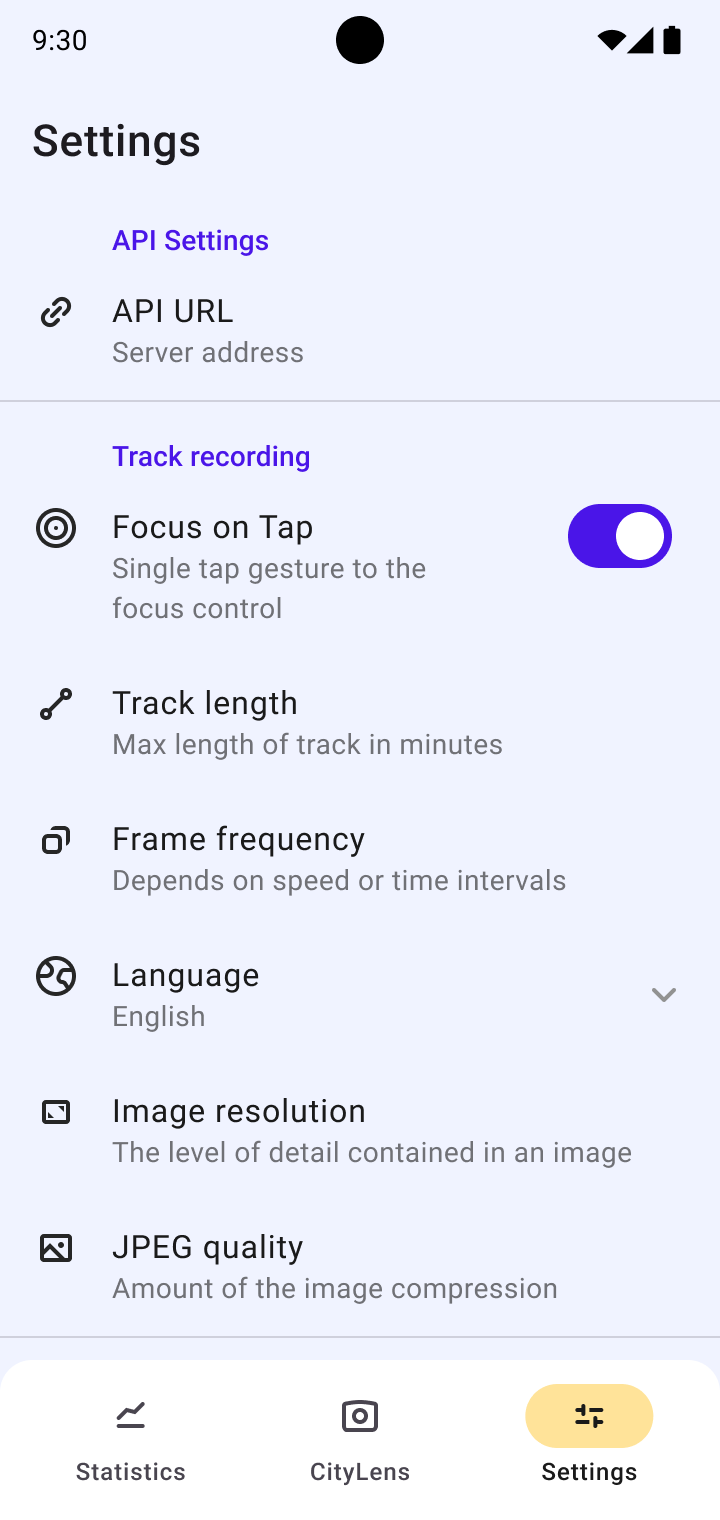
To configure recording parameters, go to the Settings tab or tap  icon while capturing data. Use the following settings:
icon while capturing data. Use the following settings:
-
Maps: list of offline maps to download and use autonomously.
-
API & Logs: logging settings:
- API URL: copy the address to the clipboard.
- User logs: create a
.txtfile with logs to report an issue. You can download or send these files. - User log management: settings of collecting and storing logs.
- Clear logs: delete log files.
-
Track recording: settings of recording and managing tracks:
- Check connection type: whether to notify you if the device is using mobile data instead of Wi-Fi connection.
- Collect network data: whether to get geopositioning data from the nearest Wi-Fi access points and cellular towers. With this setting, a device geolocation can be determined better when the satellite signal is weak or unavailable, and other positioning systems perform poorly.
- Track length: the maximum track length in minutes.
- Frame frequency: the frame frequency and what it depends on (the distance, time, or speed).
- Clear GPS track: the mode of clearing a GPS track of your traveled route (manual or automatic).
- Track management: export tracks to an external disk (if the local device memory is full) and import them back before sending. This function is available for Android devices only.
-
Camera: camera settings:
- Focus on tap: whether to use a single tap gesture to control the camera focus.
- Auto lower brightness: whether to lower the screen brightness while recording to save battery.
- Exposure: level of camera exposure (amount of light on images). By default, the value is configured automatically, but if your images are too dark or too light, you can set a custom exposure level. To do it, disable the auto mode and move the slider: negative exposure values make images darker, and positive values make them lighter.
- Image resolution: set the resolution of captured images.
- JPEG quality: set the compression of exported JPEG images.
-
Language: select the application language. For Arabic, right-to-left (RTL) orientation of the UI is supported.
-
Question & Feedback: see responses to the frequently asked questions.
Also the current version of the mobile application is displayed in the lower part of the screen.