Adding external maps
You can add the map from an external source (for example, satellite images) in Mapbox, TMS, WMS, and WMTS formats. New data overlays the main Urbi map and is displayed as a separate map style.
Adding an external map
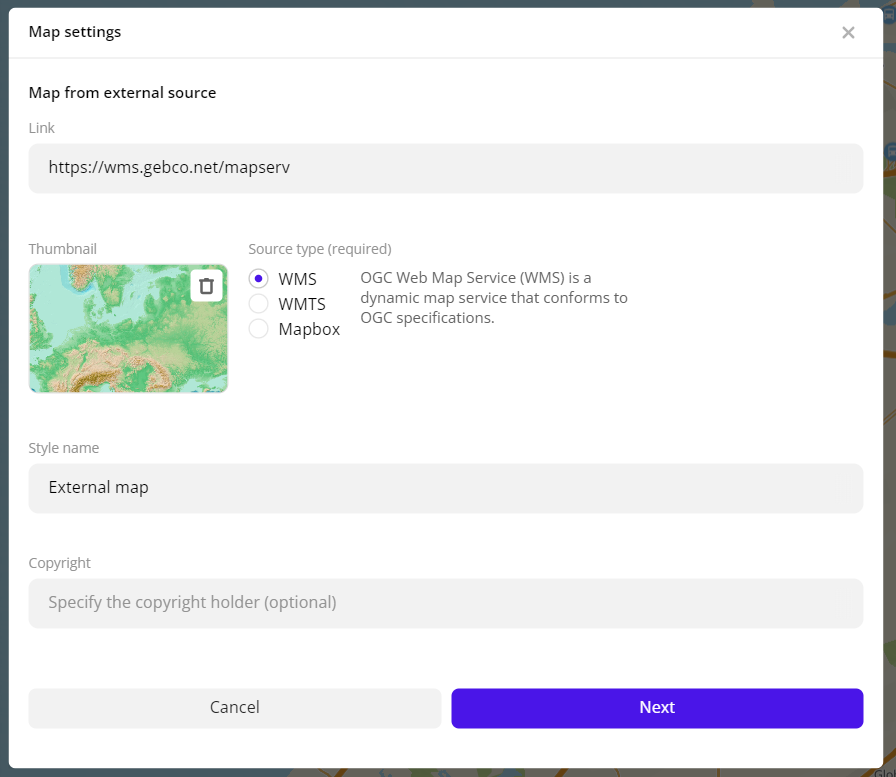
-
Go to the Main tab.
-
Click
icon in the lower-right corner of the map.
-
Select Add source.
-
Specify the external source information:
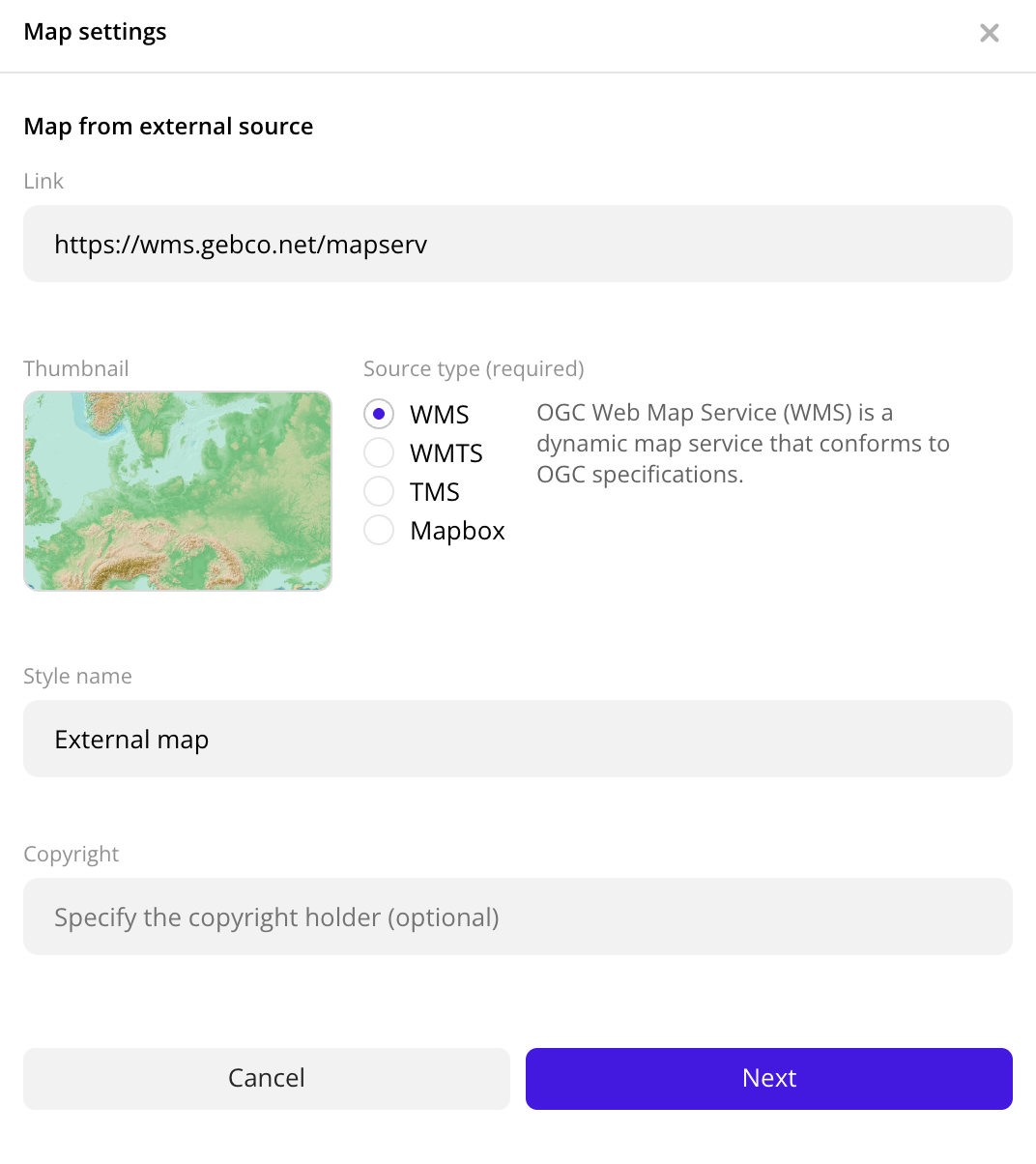
-
Link (mandatory parameter): source URL to obtain the map.
-
Thumbnail: image to represent the linked map in the Map settings dialog. You can upload a new image or use the default one.
-
Source type (mandatory parameter): how the data is presented in the source (on the link above). Available options:
- WMS: to dynamically obtain geographic data as images bound to a location.
- WMTS: to obtain cached images.
- TMS: to display pre-rendered map tiles online.
- Mapbox: tileset provider. This type requires an access token from your Mapbox account instead of a URL.
-
Style name (mandatory parameter): name of the new style.
-
Copyright: copyright holder name. Add if the external source requires it. The text is displayed in the lower-left corner of the map.
-
-
Click Next.
-
Select one of the included layers to display. The list of layers depends on the external source.
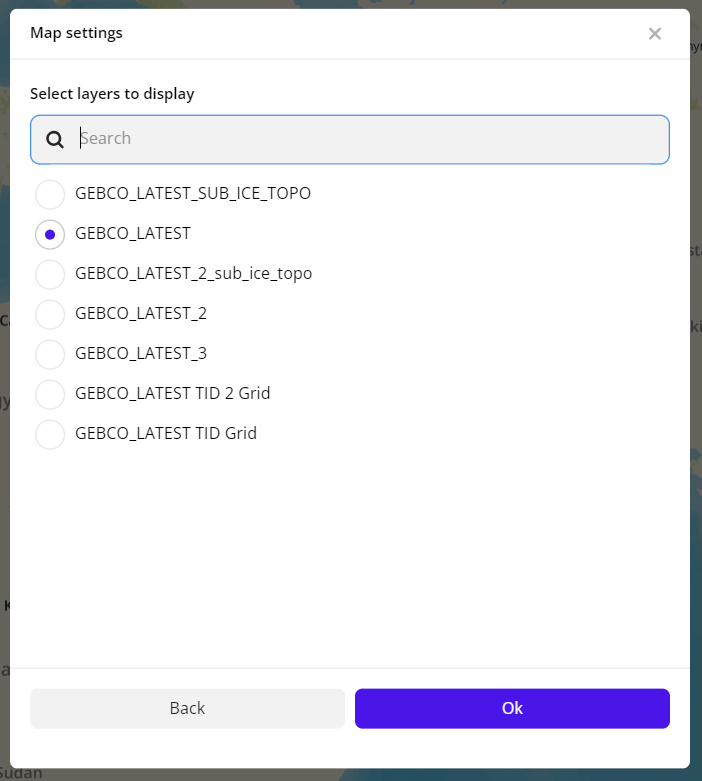
-
Click Add.
Note
You can add no more than three external sources.
Operations with external maps
Editing a map
- Go to the Main tab.
- Click
icon in the lower-right corner of the map.
- Hover over the external map thumbnail, click
icon and select Edit.
- Apply necessary changes.
Map overlay
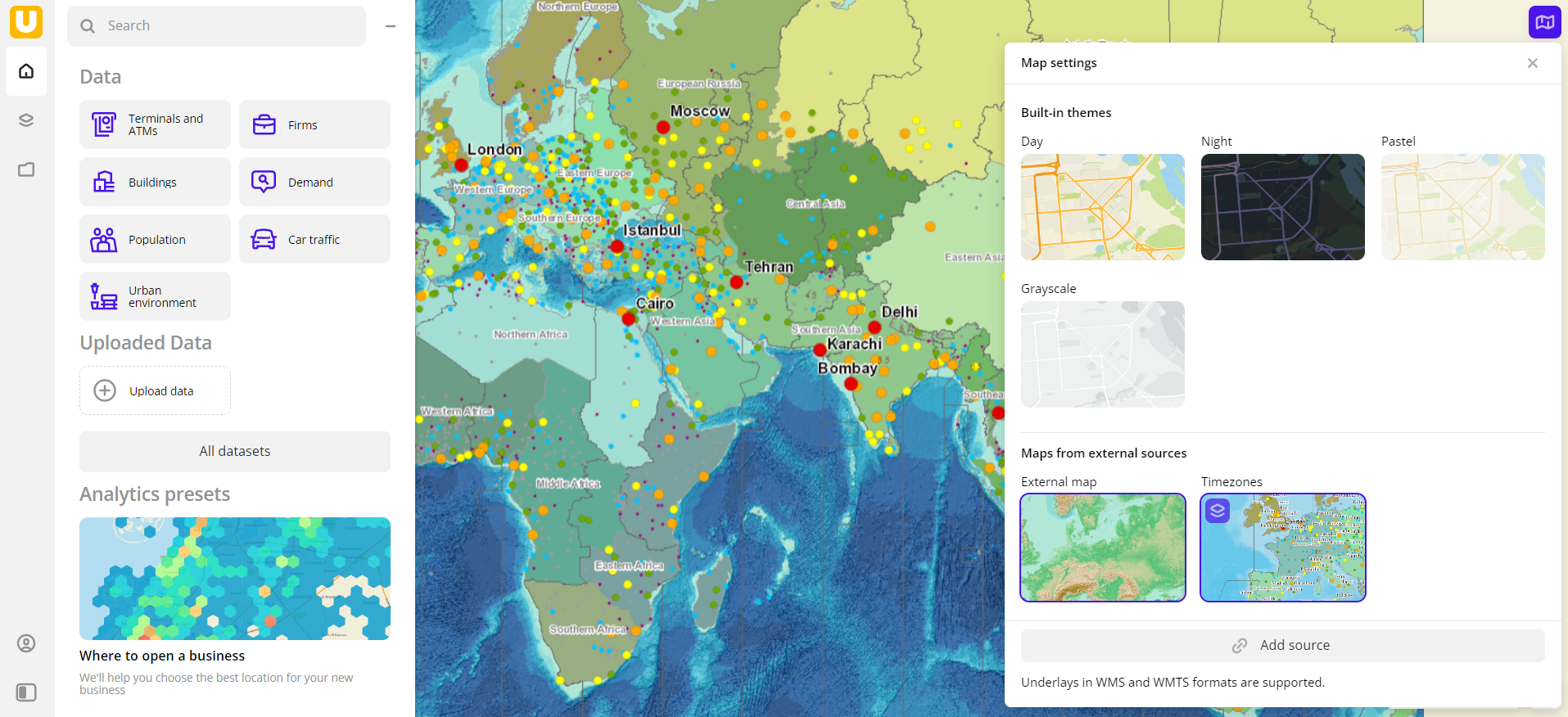
You can display two maps from external sources simultaneously by placing one above the other.
- Go to the Main tab.
- Click
icon in the lower-right corner of the map.
- Hover over the thumbnail of the external map to be displayed on top, click
icon and select Overlay the map.
- Click the thumbnail of the other external map to be displayed below the first one.
Thumbnails of both selected maps are outlined in purple, and the top map is labeled with icon.
Removing an overlay
- Go to the Main tab.
- Click
icon in the lower-right corner of the map.
- Click the external map thumbnail.
Removing a map
- Go to the Main tab.
- Click
icon in the lower-right corner of the map.
- Hover over the external map thumbnail, click
icon and select Delete.
- To confirm deleting, click Delete.
What's next?
- Quick start.
- Get to know how to Manage map style.
- Get to know how to work with Data and Data visualization.
- Get to know more about Layers, Dashboards, Scenes, and Widgets.
- Get to know prepared Analytics presets.