Map
Creating a map
To display a map, add a MapView to your activity:
<ru.dgis.sdk.map.MapView
android:id="@+id/mapView"
android:layout_width="match_parent"
android:layout_height="match_parent"
app:dgis_cameraTargetLat="55.740444"
app:dgis_cameraTargetLng="37.619524"
app:dgis_cameraZoom="16.0"
/>
You can specify starting coordinates (cameraTargetLat for latitude and cameraTargetLng for longitude) and zoom level (cameraZoom).
MapView can also be created programmatically. In that case, you can specify starting coordinates and other settings as a MapOptions object.
To get the Map object, you can call the getMapAsync() method of MapView:
override fun onCreate(savedInstanceState: Bundle?) {
super.onCreate(savedInstanceState)
val sdkContext = DGis.initialize(applicationContext, apiKeys)
setContentView(R.layout.activity_main)
val mapView = findViewById<MapView>(R.id.mapView)
lifecycle.addObserver(mapView)
mapView.getMapAsync { map ->
// Access map properties
val camera = map.camera
}
}
Map data sources
In some cases, to add objects to the map, you need to create a special object - a data source. Data sources act as object managers: instead of adding objects to the map directly, you add a data source to the map and add/remove objects from the data source.
There are different types of data sources: moving markers, routes that display current traffic condition, custom geometric shapes, etc. Each data source type has a corresponding class.
The general workflow of working with data sources looks like this:
// Create a data source
val source = MyMapObjectSource(
sdkContext,
...
)
// Add the data source to the map
map.addSource(source)
// Add and remove objects from the data source
source.addObject(...)
source.removeObject(...)
To remove a data source and all objects associated with it from the map, call the removeSource() method:
map.removeSource(source)
You can get the list of all active data sources using the map.sources property.
Offline mode
To configure the offline mode of the map:
-
Complete preparation steps to enable the map to work with preloaded data.
-
Add a map data source. Use the createDgisSource() function and set one of the following values to the
workingModeparameter:OFFLINE- to always use preloaded data only.HYBRID_ONLINE_FIRST- to primarily use online data from 2GIS servers. Preloaded data is used only if it matches online data or data cannot be obtained from the servers.HYBRID_OFFLINE_FIRST- to primarily use preloaded data. Online data from 2GIS servers is used only if preloaded data is missing.
sourcesList = listOf( DgisSource.createDgisSource(sdkContext, workingMode = DgisSourceWorkingMode.OFFLINE) ) -
When creating a map, specify the created source in MapOptions:
val mapOptions = MapOptions().apply { sources = sourceList } // Creating a map with the specified mapOptions mapView = MapView(this, mapOptions) mapContainer.addView(mapView)
Adding objects
To add dynamic objects to the map (such as markers, lines, circles, and polygons), you must first create a MapObjectManager object, specifying the map instance. Deleting an object manager removes all associated objects from the map, so do not forget to save it in activity.
mapObjectManager = MapObjectManager(map)
After you have created an object manager, you can add objects to the map using the addObject() and addObjects() methods. For each dynamic object, you can specify a userData field to store arbitrary data. Object settings can be changed after their creation.
To remove objects from the map, use removeObject() and removeObjects(). To remove all objects, call the removeAll() method.
MapObjectManager is an object container. As long as objects must be presented on the map,
MapObjectManagermust be stored on the class level.
Marker
To add a marker to the map, create a Marker object, specifying the required options in MarkerOptions, and pass it to the addObject() method of the object manager.
The only required parameter is the coordinates of the marker (position).
val marker = Marker(
MarkerOptions(
position = GeoPointWithElevation(
latitude = 55.752425,
longitude = 37.613983
)
)
)
mapObjectManager.addObject(marker)
To change the marker icon, specify an Image object as the icon parameter. You can create Image using the following functions:
- imageFromAsset()
- imageFromBitmap()
- imageFromCanvas()
- imageFromResource()
- imageFromSvg()
- imageFromLottieJSON()
val icon = imageFromResource(sdkContext, R.drawable.ic_marker)
val marker = Marker(
MarkerOptions(
position = GeoPointWithElevation(
latitude = 55.752425,
longitude = 37.613983
),
icon = icon
)
)
To update settings of an already created marker, set new values to the Marker object parameters: see the full list of available parameters in the Marker description.
// Changing marker coordinates
marker.position = GeoPointWithElevation(GeoPoint(55.74460317215391, 37.63435363769531))
// Changing an icon
marker.icon = imageFromAsset(context, "icon.json")
// Changing the icon anchor point
marker.anchor = Anchor(x=0.5f, 0.5f)
// Changing the icon opacity
marker.iconOpacity = Opacity(value = 1.0f)
// Changing the marker label
marker.text = "text"
// Changing the label style
marker.textStyle = TextStyle(textHorizontalAlignment = textHorizontalAlignment)
// Changing the marker draggability flag
marker.draggable = false
// Changing the target marker width
marker.iconWidth = LogicalPixel(value = 1.0f)
// Changing the marker rotation angle relative to the north direction
marker.iconMapDirection = MapDirection(0.5)
// Changing the flag of animating the marker appearance
marker.iconAnimationMode = AnimationMode.LOOP
Line
To draw a line on the map, create a Polyline object, specifying the required options in PolylineOptions, and pass it to the addObject() method of the object manager.
// Coordinates of the vertices of the polyline
val points = listOf(
GeoPoint(latitude = 55.7513, longitude = 37.6236),
GeoPoint(latitude = 55.7405, longitude = 37.6235),
GeoPoint(latitude = 55.7439, longitude = 37.6506)
)
// Creating a Polyline object
val polyline = Polyline(
PolylineOptions(
points = points,
width = 2.lpx // Extension property .lpx converts an integer to a LogicalPixel
)
)
// Adding the polyline to the map
mapObjectManager.addObject(polyline)
To update settings of an already created line, set new values to the Polyline object parameters: see the full list of available parameters in the Polyline description.
// Changing the coordinates of the line vertices
val newPoints = mutableListOf<GeoPoint>()
polyline.points = newPoints
// Changing the line width
polyline.width = 2.lpx
// Changing the line color
polyline.width = Color(255, 0, 0)
// Changing the erased part
polyline.erasedPart = 0.4
// Changing the parameters of a dashed polyline
polyline.dashedPolylineOptions = DashedPolylineOptions(
dashLength = 5.lpx,
dashSpaceLength = 5.lpx
)
// Changing the parameters of a gradient polyline
polyline.gradientPolylineOptions = GradientPolylineOptions(
borderWidth = 10.lpx,
secondBorderWidth = 5.lpx,
gradientLength = 10.lpx,
borderColor = Color(255,0,0),
secondBorderColor = Color(0,255,0),
colors = listOf(Color(255,0,0)),
colorIndices = colorIndices.toByteArray()
)
Polygon
To draw a polygon on the map, create a Polygon object, specifying the required options in PolygonOptions, and pass it to the addObject() method of the object manager.
Coordinates for the polygon are specified as a two-dimensional list. The first sublist must contain the coordinates of the vertices of the polygon itself. The other sublists are optional and can be specified to create a cutout (a hole) inside the polygon (one sublist - one polygonal cutout).
val polygon = Polygon(
PolygonOptions(
contours = listOf(
// Vertices of the polygon
listOf(
GeoPoint(latitude = 55.72014932919687, longitude = 37.562599182128906),
GeoPoint(latitude = 55.72014932919687, longitude = 37.67555236816406),
GeoPoint(latitude = 55.78004852149085, longitude = 37.67555236816406),
GeoPoint(latitude = 55.78004852149085, longitude = 37.562599182128906),
GeoPoint(latitude = 55.72014932919687, longitude = 37.562599182128906)
),
// Cutout inside the polygon
listOf(
GeoPoint(latitude = 55.754167897761, longitude = 37.62422561645508),
GeoPoint(latitude = 55.74450654680055, longitude = 37.61238098144531),
GeoPoint(latitude = 55.74460317215391, longitude = 37.63435363769531),
GeoPoint(latitude = 55.754167897761, longitude = 37.62422561645508)
)
),
borderWidth = 1.lpx
)
)
mapObjectManager.addObject(polygon)
To update settings of an already created polygon, set new values to the Polygon object parameters: see the full list of available parameters in the Polygon description.
// Changing the coordinates of the polygon vertices
val points = mutableListOf<GeoPoint>()
polygon.contours = listOf(points)
// Changing the polygon fill color
polygon.color = Color(255,0,0)
// Changing the polygon stroke width
polygon.strokeWidth = 10.lpx
// Changing the polygon stroke color
polygon.strokeColor = Color(255,0,0)
Circle
To draw a circle on the map, create a Circle object, specifying the required options in CircleOptions, and pass it to the addObject() method of the object manager.
// Configuring circle parameters
val circle = Circle(
CircleOptions(
position = Geopoint(55.754167897761, 37.62422561645508),
radius = 100.meter
)
)
// Creating and adding a circle to the map
mapObjectManager.addObject(circle)
To update settings of an already created polygon, set new values to the Circle object parameters: see the full list of available parameters in the Circle description.
// Changing the coordinated of a circle center
circle.position = GeoPoint(53.64564532, 43.5654345)
// Changing the circle radius
circle.radius = 10.meter
// Changing the circle fill color
circle.color = Color(255,0,0)
// Changing the circle stroke width
circle.width = 10.lpx
// Changing the circle stroke color
circle.strokeColor = Color(255,0,0)
Adding multiple objects
Do not add a collection of objects to the map using the addObject method in a loop for the whole collection: this might lead to performance losses. To add a collection of objects, prepare the whole collection and add it using the addObjects method:
// preparing the object collection
val markers = mutableListOf<Marker>()
val markerOptions = listOf(
MarkerOptions(<params>),
MarkerOptions(<params>),
MarkerOptions(<params>),
MarkerOptions(<params>),
...)
markerOptions.forEach({
markers.add(Marker(it))
})
// adding the collection to the map
MapObjectManager.addObjects(markers)
Clustering
Clustering is the visual grouping of closely located objects (markers) into a single cluster as you zoom out the map. The grouping occurs gradually: the lower the zoom level, the fewer clusters are formed. A cluster is displayed as a marker with a number indicating the count of objects in the cluster.
To add markers to the map in the clustering mode, create an object manager (MapObjectManager) using the MapObjectManager.withClustering() method and specify the following properties:
- The map instance (
map). - The minimum distance between markers in logical pixels at zoom levels at which clustering is active (
logicalPixel). - The zoom level at which and above only individual markers are visible, without clusters (
maxZoom). - The zoom level at which and below no new clusters are formed (
minZoom). - A custom implementation of the SimpleClusterRenderer protocol, which is used to customize clusters in MapObjectManager.
val clusterRenderer = object : SimpleClusterRenderer {
override fun renderCluster(cluster: SimpleClusterObject): SimpleClusterOptions {
val textStyle = TextStyle(
fontSize = LogicalPixel(15.0f),
textPlacement = TextPlacement.RIGHT_TOP
)
val objectCount = cluster.objectCount
val iconMapDirection = if (objectCount < 5) MapDirection(45.0) else null
return SimpleClusterOptions(
icon,
iconWidth = LogicalPixel(30.0f),
text = objectCount.toString(),
textStyle = textStyle,
iconMapDirection = iconMapDirection,
userData = objectCount.toString()
)
}
}
mapObjectManager = MapObjectManager.withClustering(
map = map,
logicalPixel = LogicalPixel(80.0f),
maxZoom = Zoom(18.0f),
minZoom = Zoom(8.0f),
clusterRenderer = clusterRenderer
)
Once an object manager with clustering is created, you can add markers as usual using addObject() or addObjects().
Generalization
Generalization is the visual grouping of closely located objects (markers) such that, as you zoom out the map, a single "key" object is displayed instead of several markers. The grouping occurs gradually: the lower the zoom level, the fewer groups are formed.
To add markers to the map in the generalization mode, create an object manager (MapObjectManager) using the MapObjectManager.withGeneralization() method and specify the following properties:
- The map instance (
map). - The minimum distance between markers in logical pixels at zoom levels at which generalization is active (
logicalPixel). - The zoom level at which and above only individual markers are visible, without groups (
maxZoom). - The zoom level at which and below no new groups are formed (
minZoom).
mapObjectManager = MapObjectManager.withGeneralization(
map = map,
logicalPixel = LogicalPixel(80.0f),
maxZoom = Zoom(18.0f),
minZoom = Zoom(8.0f)
)
Once an object manager with generalization is created, you can add markers as usual using addObject() or addObjects().
Styling objects
You can configure a complex style for a dynamic object using the Style editor. For example, configure the maximum and minimum zoom level on which the object must be displayed.
-
Create a style layer for an object:
-
Open the Style editor.
-
Open the required style or create a new one.
-
In the Layers section, click
icon.
-
Select the layer type depending on the object type. For the current task, only Polygon, Line, and Point types are supported. See more about layers in the Layer types for the Mobile SDK article.
-
On the Data tab, scroll down and select JSON — add manually.
-
Add the
db_sublayerattribute with a unique layer identifier (for example,my_object_layer) by inserting the following code into the text field:["match", ["get", "db_sublayer"], ["my_object_layer"], true, false]This identifier will be later used in the code to refer to the style layer.
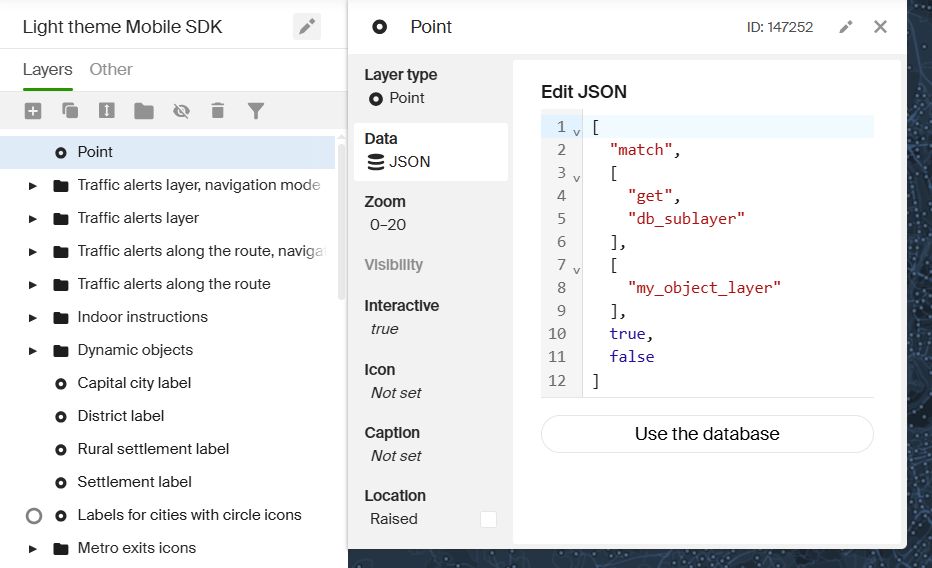
-
Configure other style parameters on corresponding tabs.
-
-
Create a dynamic object using GeometryMapObjectBuilder and specify the identifier of the created style layer in the
setObjectAttribute()method. For example, to add an object of the point type:geometryObject = GeometryMapObjectBuilder() .setGeometry(PointGeometry(point)) // Point geometry .setObjectAttribute("db_sublayer", "my_object_layer") .createObject() // Creating an object -
To display the object on the map, add it to the data source:
-
Create a source:
val geometrySource = GeometryMapObjectSourceBuilder(sdkContext).createSource() -
Add the source to the map:
override fun onCreate(savedInstanceState: Bundle?) { super.onCreate(savedInstanceState) setContentView(binding.root) binding.mapView.getMapAsync { it.addSource(geometrySource) } } -
Add the created object to the source:
geometrySource.addObject(geometryObject)
-
Selecting objects
Configuring styles
To make objects on the map visually react to selection, configure the styles to use different layer look using the "Add state dependency" function for all required properties (icon, font, color, and others):
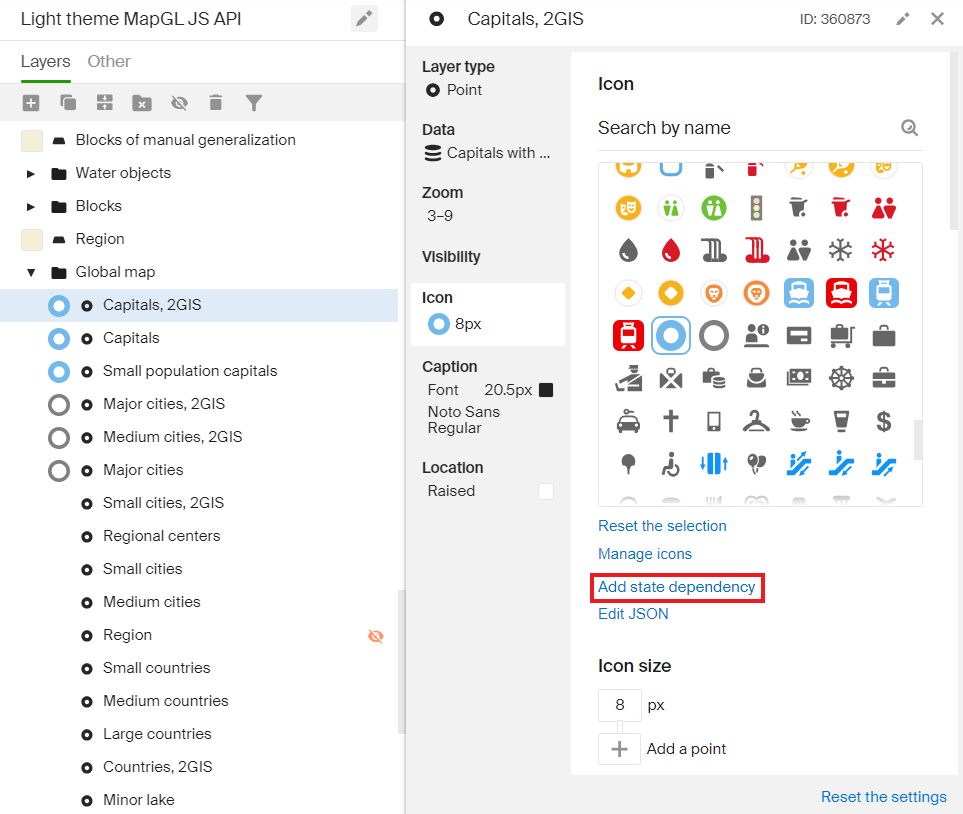
To configure properties of the selected object, go to the "Selected state" tab:

Highlight selected objects on tap
First, get information about the objects falling into the tap region using the getRenderedObjects() method like in the example of Getting objects using screen coordinates.
To highlight objects, call the setHighlighted() method that takes a list of IDs from the variable objects directory DgisObjectId. Inside the getRenderedObjects() method, you can get all data required to use this method like the source of objects data and their IDs:
override fun onTap(point: ScreenPoint) {
map.getRenderedObjects(point).onResult { renderedObjects ->
// Getting the closest object to the tap spot inside the specified radius
val dgisObject = renderedObjects
.firstOrNull { it.item.source is DgisSource && it.item.item is DgisMapObject }
?: return@onResult
// Saving the object data source and the object ID
val source = dgisObject.item.source as DgisSource
val id = (dgisObject.item.item as DgisMapObject).id
searchManager.searchByDirectoryObjectId(id)
.onResult onDirectoryObjectReady@ {
val obj = it ?: return@onDirectoryObjectReady
val entrancesIds = obj.entrances.map { entranceInfo ->
entranceInfo.id
} as MutableList<DgisObjectId>
entrancesIds.add(id)
// Removing highlight of previously selected objects
source.setHighlighted(source.highlightedObjects, false)
// Highlighting the required objects and entrances
source.setHighlighted(entrancesIds, true)
}
}
}
Controlling the camera
You can control the camera by accessing the map.camera property. See the Camera object for a full list of available methods and properties.
Changing camera position
You can change the position of the camera by calling the move() method, which initiates a flight animation. This method has three parameters:
position- new camera position (coordinates and zoom level). Additionally, you can specify the camera tilt and rotation (see CameraPosition).time- flight duration in seconds as a Duration object.animationType- type of animation to use (CameraAnimationType).
The call will return a Future object, which can be used to handle the animation finish event.
val mapView = findViewById<MapView>(R.id.mapView)
mapView.getMapAsync { map ->
val cameraPosition = CameraPosition(
point = GeoPoint(latitude = 55.752425, longitude = 37.613983),
zoom = Zoom(16.0),
tilt = Tilt(25.0),
bearing = Arcdegree(85.0)
)
map.camera.move(cameraPosition, Duration.ofSeconds(2), CameraAnimationType.LINEAR).onResult {
Log.d("APP", "Camera flight finished.")
}
}
You can use the .seconds extension to specify the duration of the flight:
map.camera.move(cameraPosition, 2.seconds, CameraAnimationType.LINEAR)
For more precise control over the flight, you can create a flight controller that will determine the camera position at any given moment. To do this, implement the CameraMoveController interface and pass the created object to the move() method instead of the three parameters described previously.
Getting camera state
The current state of the camera (i.e., whether the camera is currently in flight) can be obtained using the state property. See CameraState for a list of possible camera states.
val currentState = map.camera.state
You can subscribe to changes of camera state using the stateChannel property.
// Subscribe to camera state changes
val connection = map.camera.stateChannel.connect { state ->
Log.d("APP", "Camera state has changed to ${state}")
}
// Unsubscribe when it's no longer needed
connection.close()
Getting camera position
The current position of the camera can be obtained using the position property (see CameraPosition).
val currentPosition = map.camera.position
Log.d("APP", "Coordinates: ${currentPosition.point}")
Log.d("APP", "Zoom level: ${currentPosition.zoom}")
Log.d("APP", "Tilt: ${currentPosition.tilt}")
Log.d("APP", "Rotation: ${currentPosition.bearing}")
You can subscribe to changes of camera position using the positionChannel property.
// Subscribe to camera position changes
val connection = map.camera.positionChannel.connect { position ->
Log.d("APP", "Camera position has changed (coordinates, zoom level, tilt, or rotation).")
}
// Unsubscribe when it's no longer needed
connection.close()
Calculating camera position
To display an object or a group of objects on the map, you can use the calcPosition method to calculate camera position:
// To "see" two markers on the map:
// Creating a geometry that covers both objects
val geometry = ComplexGeometry(listOf(PointGeometry(point1), PointGeometry(point2)))
// Calculating the required position
val position = calcPosition(map.camera, geometry)
// Using the calculated position
map.camera.move(position)
The example above returns a result similar to:
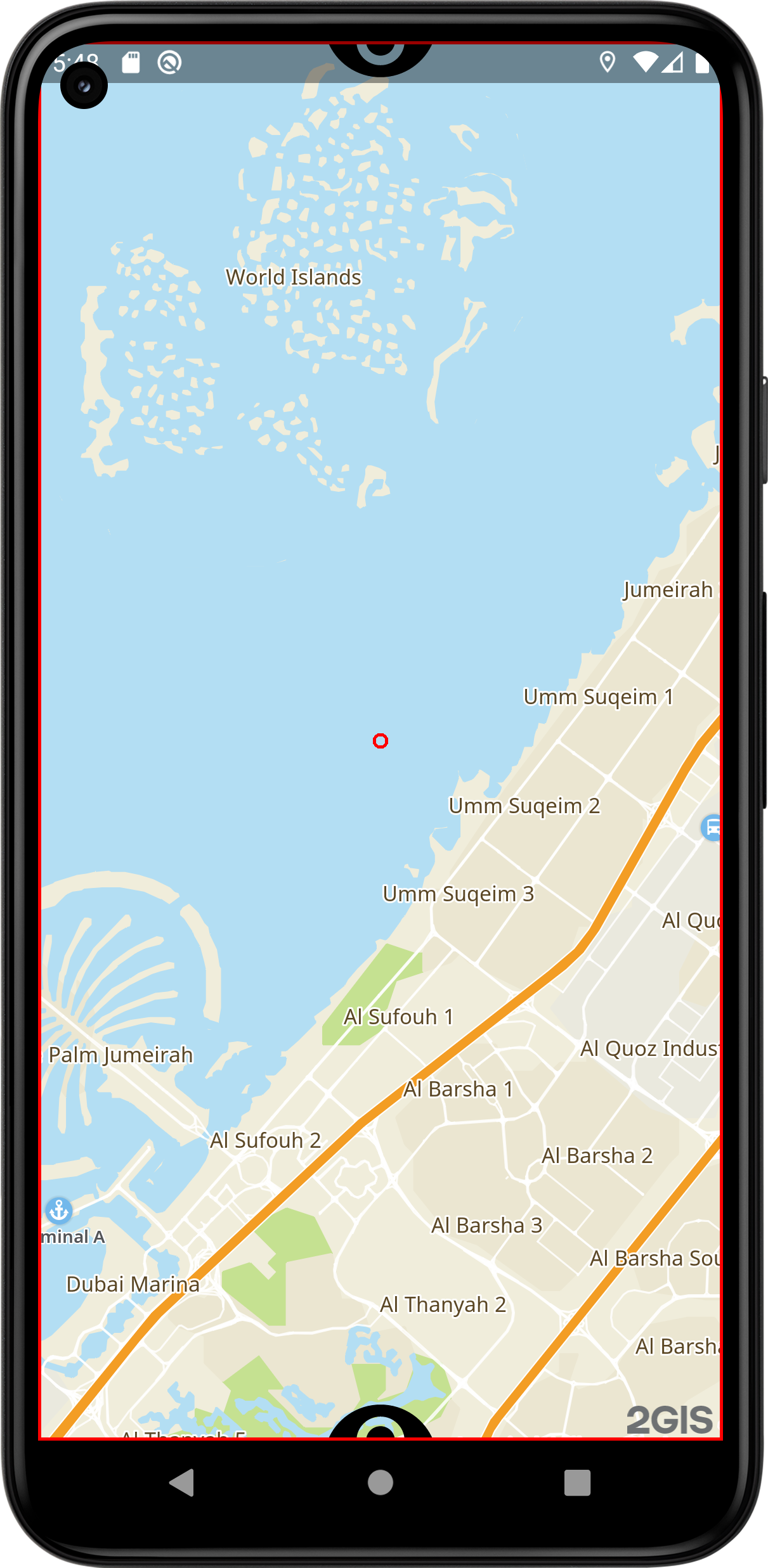
The markers are cut in half, because the method does not have any information about objects, only geometry. In this example, the marker is in its center. The method calculates the position to embed marker centers in the active area. The active area is shown as a red rectangle along the screen edges. To display markers in full, you can set the active area.
For example, set paddings from the top and bottom of the screen:
val geometry = ComplexGeometry(listOf(PointGeometry(point1), PointGeometry(point2)))
// Setting top and bottom paddings so that markers are displayed in full
map.camera.padding = Padding(top = 100, bottom = 100)
val position = calcPosition(map.camera, geometry)
map.camera.move(position)
Result:
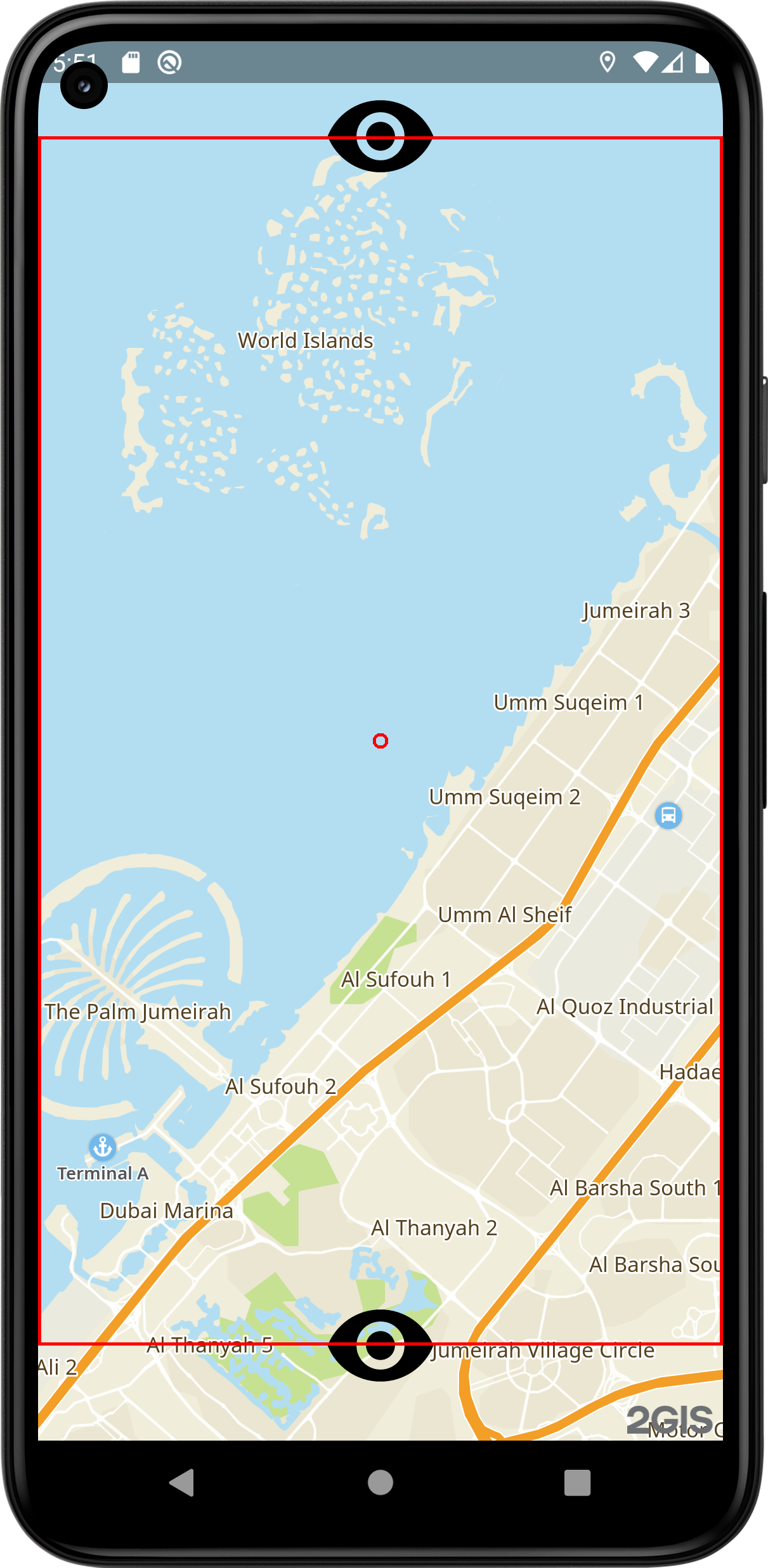
You can also set specific parameters for position calculation only. For example, you can set paddings only inside the position calculation method and get the same result.
val geometry = ComplexGeometry(listOf(PointGeometry(point1), PointGeometry(point2)))
// Setting an active area only for the position calculation
val position = calcPosition(map.camera, geometry, screenArea = Padding(top = 100, bottom = 100))
map.camera.move(position)
Result:
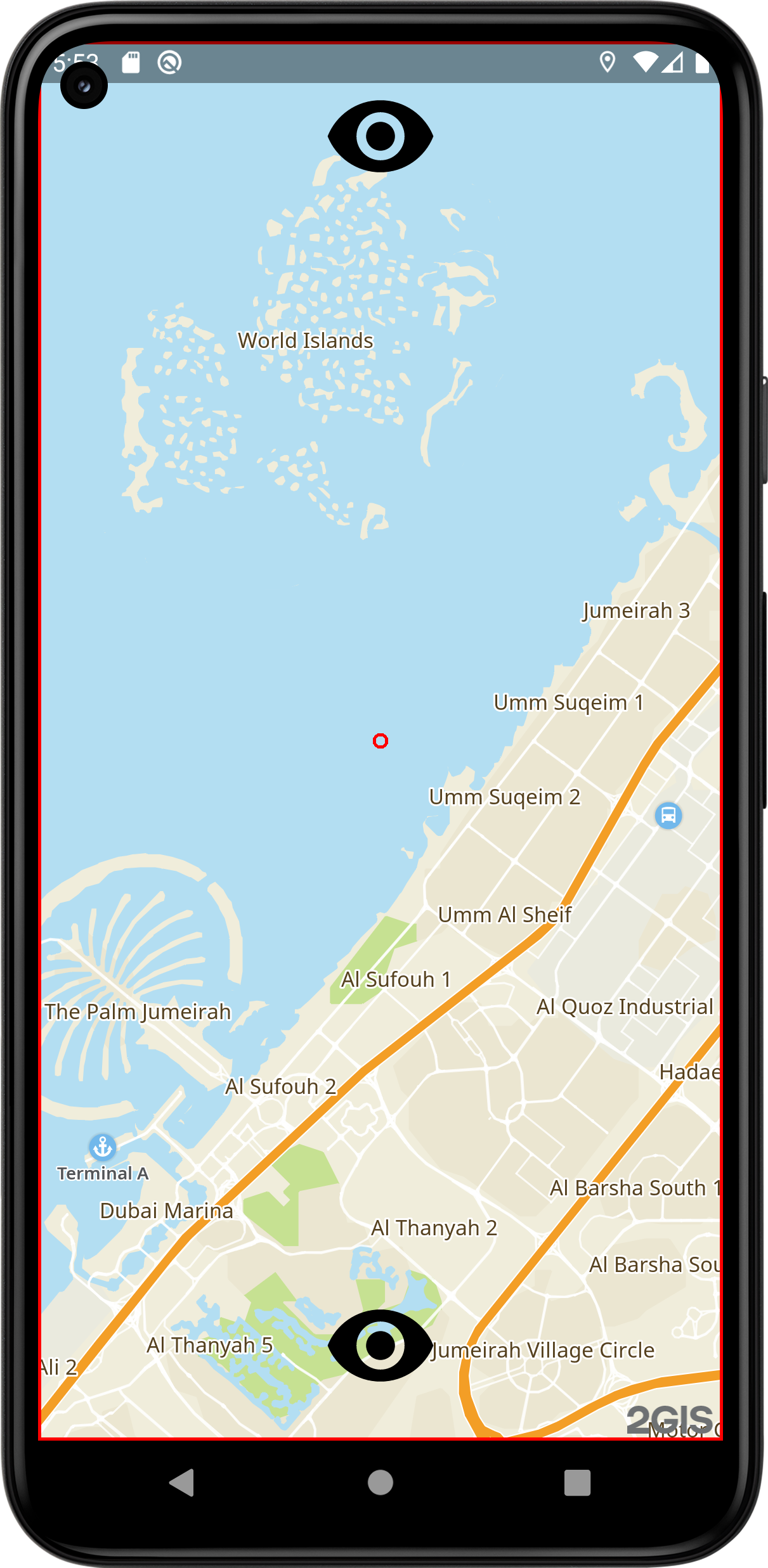
You can see that the active area is not changed, but the markers are fully embedded. This approach may cause unexpected behavior, because the camera position specifies a geocoordinate that must be within the camera position spot (a red circle in the screen center). Parameters like padding, positionPoint, and size impact the location of this spot.
If parameters that shift the camera position spot are passed to a method during the position calculation, the result may lead to unexpected behavior. For example, if you set an asymmetric active area, the picture can shift a lot.
Example of setting the same position for different paddings:
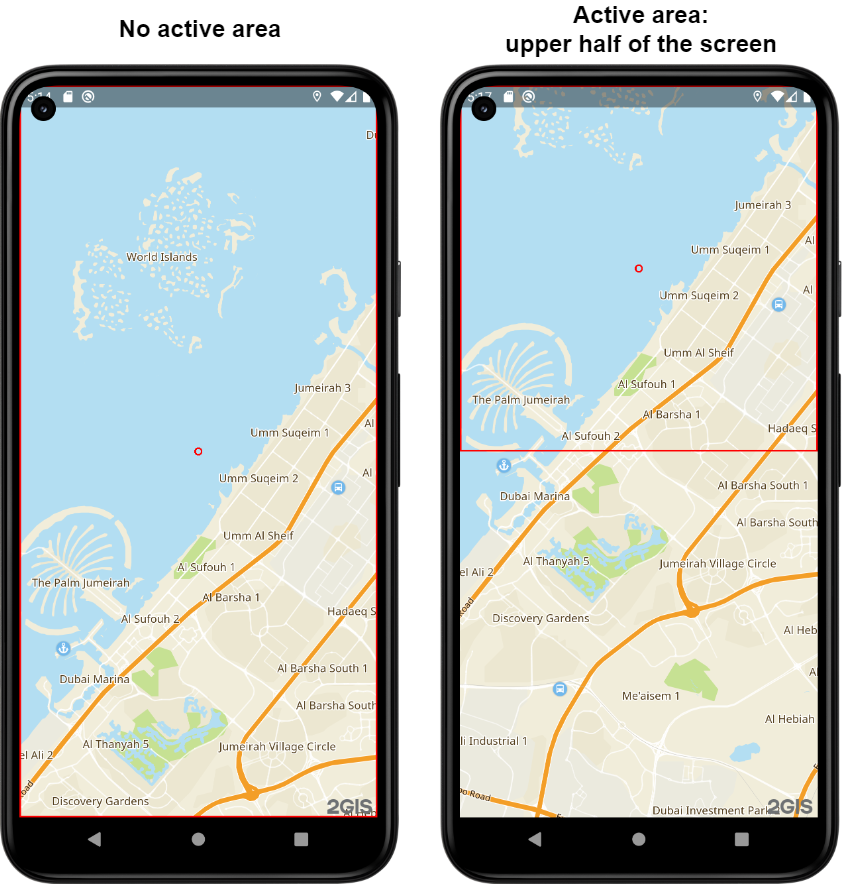
The easiest solution is to pass all required settings to the camera and use only the camera and geometry to calculate position. If you use additional parameters that are not passed to the camera, edit the result to shift the picture in the right direction.
Configuring camera position point and camera viewpoint
You can control the map display on the screen, for example, change the size of the map viewport, while keeping the view position. To do this, use screen points: the camera position point BaseCamera.positionPoint and the camera viewpoint BaseCamera.viewPoint.
The camera position point (BaseCamera.positionPoint) is the screen point to which the camera is anchored with the set paddings (BaseCamera.padding). The point is set relative to the map viewport:
val cameraPositionPoint = CameraPositionPoint(0.5f, 0.5f)
map.camera.positionPoint = cameraPositionPoint
When the camera position point changes, the map viewport changes and the observation point CameraPosition.Point shifts. It is a terrain point in geographic coordinates that is located at the camera position point. The tilt angle CameraPosition.Tilt and the camera rotation angle CameraPosition.Bearing do not change:
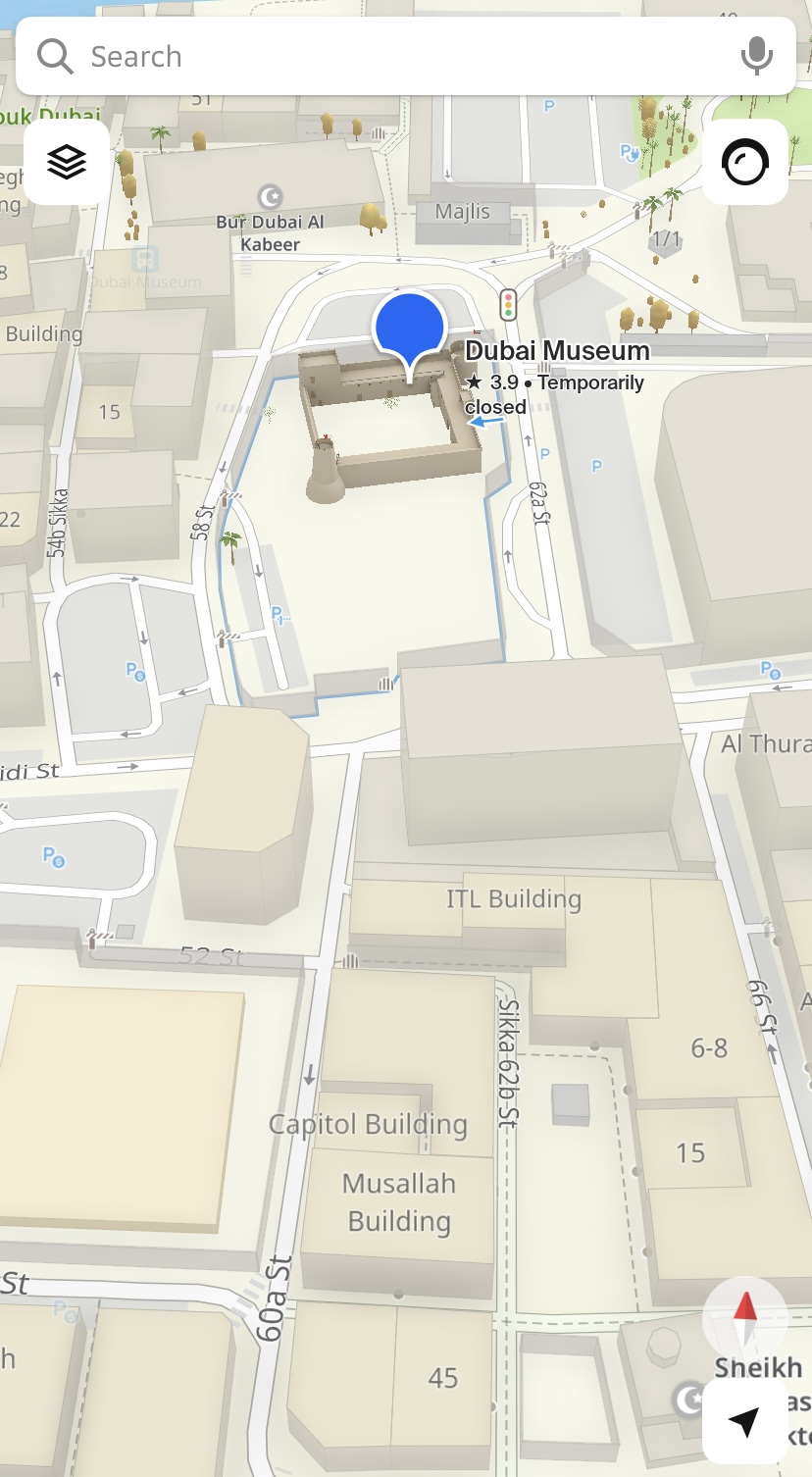
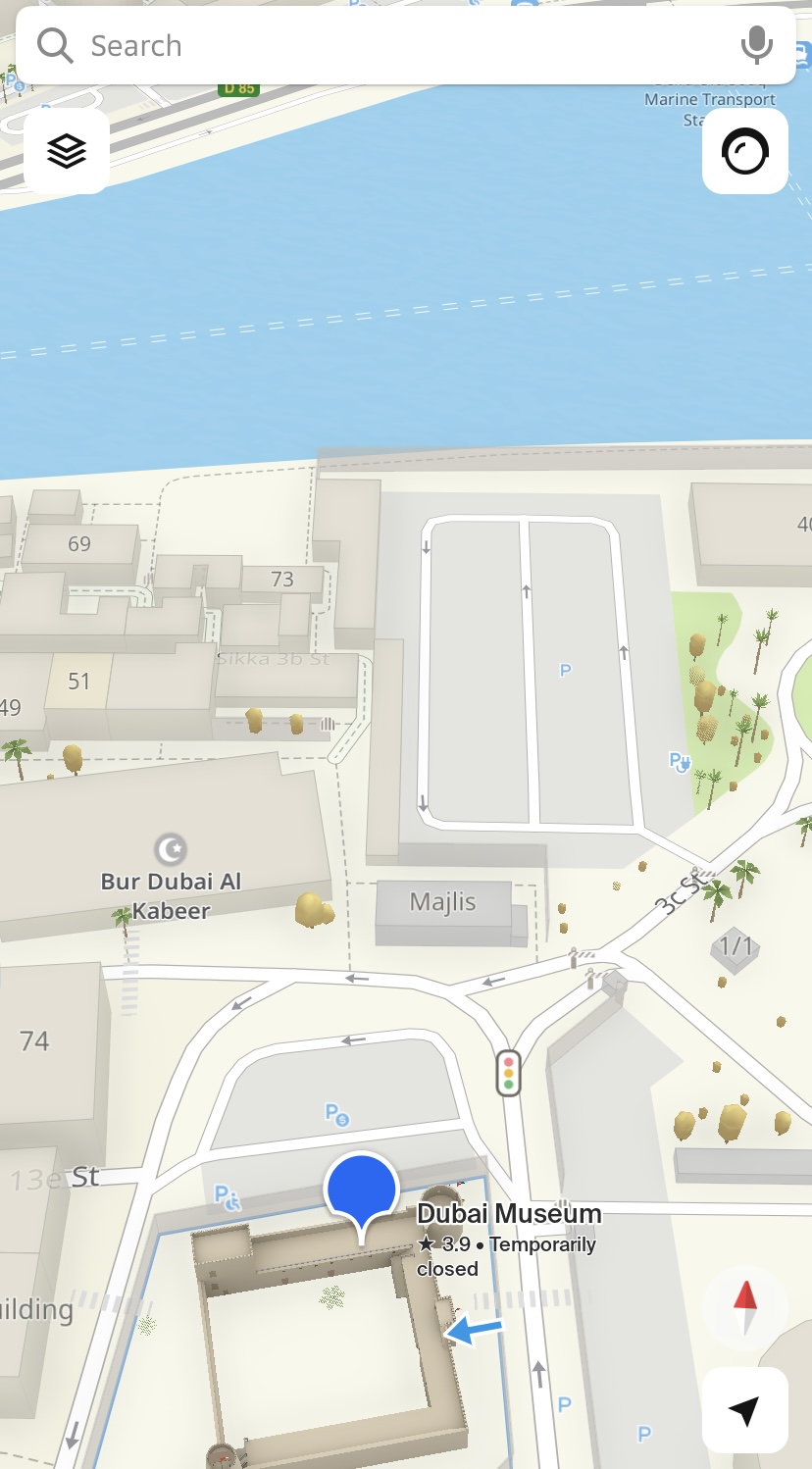
The camera viewpoint (BaseCamera.viewPoint) is the screen point the camera is looking at. The point is set relative to the map viewport:
val cameraViewPoint = CameraViewPoint(0.5f, 0.5f)
map.camera.viewPoint = cameraViewPoint
When the camera viewpoint changes, the direction of view relative to the observation point changes. The observation point CameraPosition.Point does not shift. Also, the tilt angle CameraPosition.Tilt and the camera rotation angle CameraPosition.Bearing do not change:
visibleArea and visibleRect
Camera has two properties that both describe geometry of a visible area but in different ways. visibleRect has the GeoRect and is always a rectangle. visibleArea is an arbitrary geometry. You can tell the difference easily by examples of different camera tilt angles (relatively to the map):
-
With 45° tilt,
visibleRectandvisibleAreaare not equal: in this case,visibleRectis larger because it must be a rectangle containingvisibleArea.visibleAreais displayed in blue,visibleRect- in red.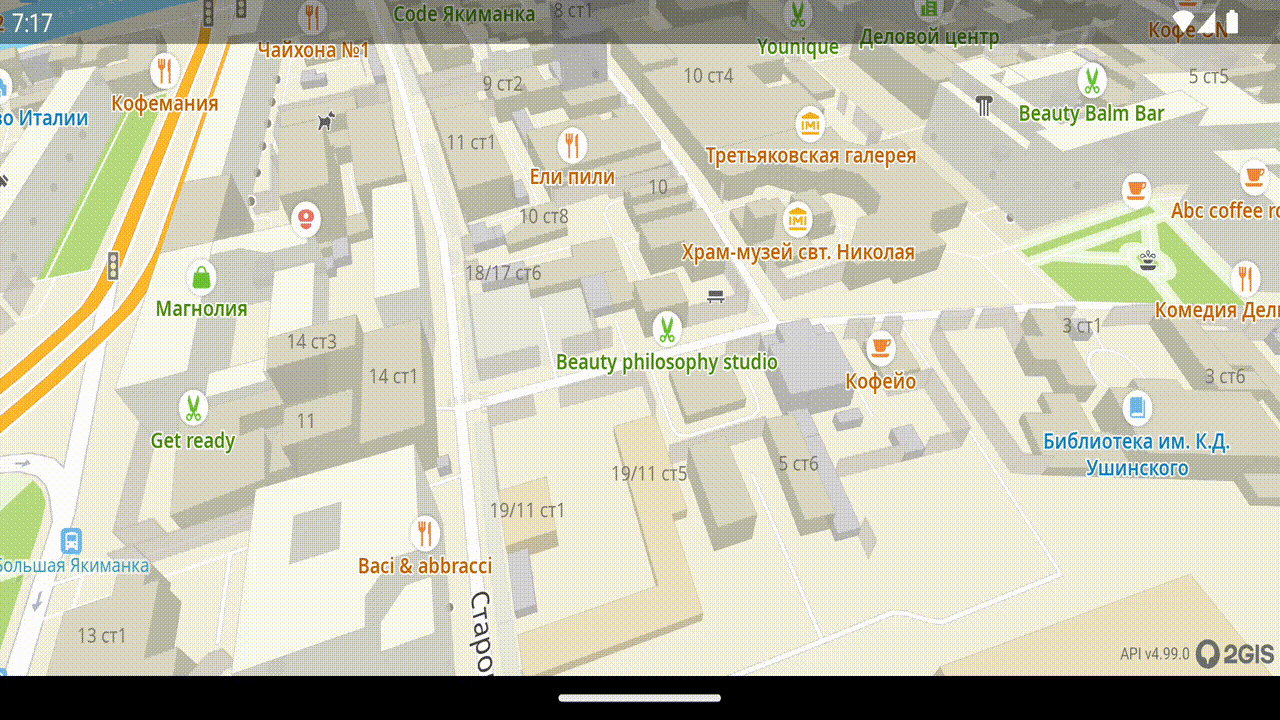
-
With 0° tilt,
visibleAreaиvisibleRectoverlap, as you can tell from the color change.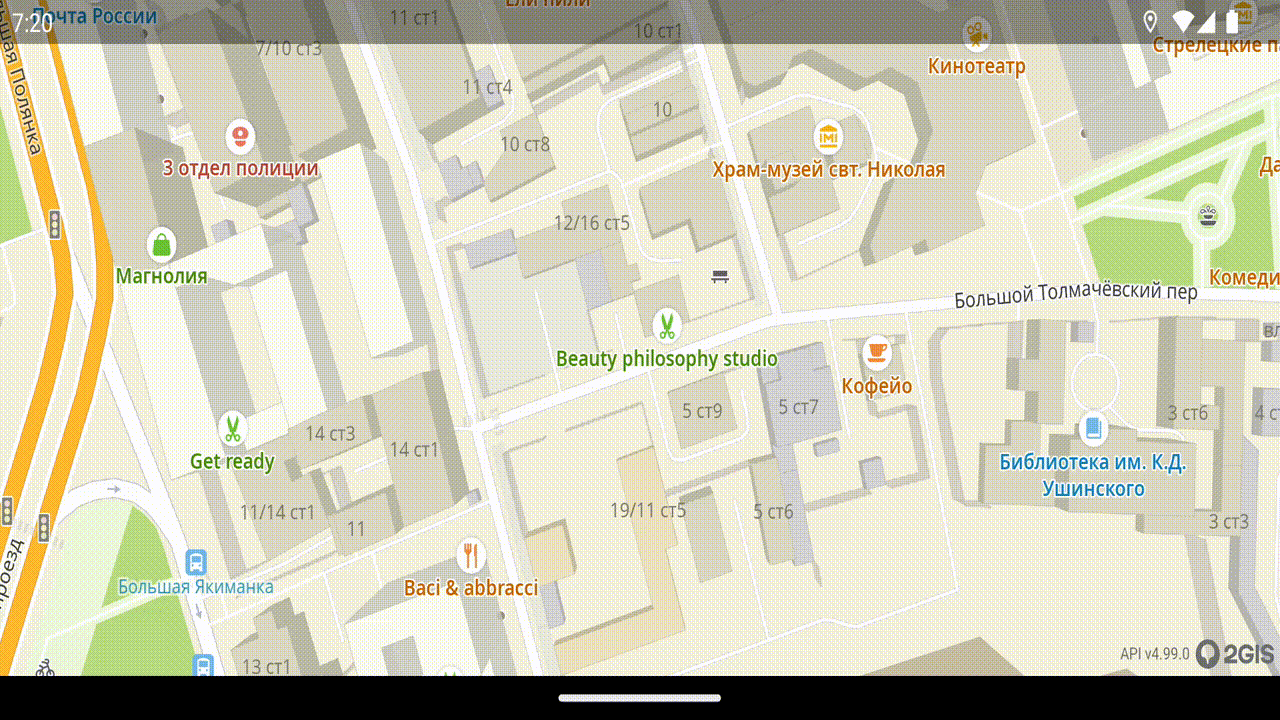
Detecting if an object falls into the camera coverage area
Using the visibleArea property, you can get the map area covered by the camera as Geometry. Using the intersects() method, you can get the intersection of the camera coverage area with the required geometry:
// Telling if a marker falls into the visible map area
// val marker: Marker
val markerGeometry: Geometry = PointGeometry(marker.position)
val intersects: Boolean = map.camera.visibleArea.intersects(markerGeometry)
Traffic jams on the map
To display the traffic jams layer on the map, create a TrafficSource and pass it to the addSource() method of the map.
val trafficSource = TrafficSource(sdkContext)
map.addSource(trafficSource)
Road events on the map
You can configure the display of road events from 2GIS data on the map, as well as add your own events.
Displaying events on the map
To display the road events layer on the map, create a data source RoadEventSource and add it to the map using the addSource() method of the map:
val roadEventSource = RoadEventSource(sdkContext)
map.addSource(roadEventSource)
To remove the created data source and all associated objects, call the removeSource() method of the map:
map.removeSource(roadEventSource)
Adding an event
You can add your own road event to the map, which will be visible to all 2GIS map users.
Note
You can place an event on the map only within a 2 km radius of your current location.
-
Create an instance of the object manager RoadEventManager:
val roadEventManager = RoadEventManager(context) -
Add an event of one of the types below (each type has its own icon on the map):
-
Car accident. Call the createAccident() method and specify the event coordinates (GeoPoint), affected lanes (Lane), and a text description of the event:
val accidentLocation = GeoPoint(55.751244, 37.618423) val accidentLanes = EnumSet.of(Lane.LEFT, Lane.CENTER) // left and center lanes are affected val accidentFuture = roadEventManager.createAccident( location = accidentLocation, lanes = accidentLanes, description = "Accident on the left lane" ) // Handle the result accidentFuture.onResult { result -> if (result.isEvent) { println("Accident event successfully created") } else { println("Error: ${result.match(event = { "" }, error = { it.toString() })}") } } -
Traffic camera. Call the createCamera() method and specify the event coordinates (GeoPoint) and a text description:
val cameraLocation = GeoPoint(55.752220, 37.615560) val cameraFuture = roadEventManager.createCamera( location = cameraLocation, description = "Speed control camera" ) // Handle the result cameraFuture.onResult { result -> if (result.isEvent) { println("Camera event successfully created") } else { println("Error: ${result.match(event = { "" }, error = { it.toString() })}") } } -
Road closure. Call the createRoadRestriction() method and specify the event coordinates (GeoPoint) and a text description:
val restrictionLocation = GeoPoint(55.753930, 37.620795) val restrictionFuture = roadEventManager.createRoadRestriction( location = restrictionLocation, description = "Road closed for a festival" ) // Handle the result restrictionFuture.onResult { result -> if (result.isEvent) { println("Road closure event successfully created") } else { println("Error: ${result.match(event = { "" }, error = { it.toString() })}") } } -
Roadworks. Call the createRoadWorks() method and specify the event coordinates (GeoPoint), affected lanes (Lane), and a text description of the event:
val roadWorksLocation = GeoPoint(55.754800, 37.621000) val roadWorksLanes = EnumSet.of(Lane.RIGHT) // right lane is affected val roadWorksFuture = roadEventManager.createRoadWorks( location = roadWorksLocation, lanes = roadWorksLanes, description = "Road surface repair" ) // Handle the result roadWorksFuture.onResult { result -> if (result.isEvent) { println("Road works event successfully created") } else { println("Error: ${result.match(event = { "" }, error = { it.toString() })}") } } -
Comment. Call the createComment() method and specify the event coordinates (GeoPoint) and a text description:
val commentLocation = GeoPoint(55.755000, 37.622000) val commentFuture = roadEventManager.createComment( location = commentLocation, description = "Caution, icy road!" ) // Handle the result commentFuture.onResult { result -> if (result.isEvent) { println("Comment successfully created") } else { println("Error: ${result.match(event = { "" }, error = { it.toString() })}") } } -
Other event. Call the createOther() method and specify the event coordinates (GeoPoint), affected lanes (Lane), and a text description of the event:
val otherLocation = GeoPoint(55.756000, 37.623000) val otherLanes = EnumSet.of(Lane.CENTER, Lane.RIGHT) // center and right lanes are affected val otherFuture = roadEventManager.createOther( location = otherLocation, lanes = otherLanes, description = "Obstacle on the road" ) // Handle the result commentFuture.onResult { result -> if (result.isEvent) { println("Other event successfully created") } else { println("Error: ${result.match(event = { "" }, error = { it.toString() })}") } }
-
Getting objects using screen coordinates
You can get information about map objects using pixel coordinates. For this, call the getRenderedObjects() method of the map and specify the pixel coordinates and the radius in screen millimeters (not more than 30). The method will return a deferred result (Future) containing information about all found objects within the specified radius on the visible area of the map (a list of RenderedObjectInfo).
An example of a function that takes tap coordinates and passes them to getRenderedObjects():
override fun onTap(point: ScreenPoint) {
map.getRenderedObjects(point).onResult { renderedObjects ->
// First list object is the closest to the coordinates
val dgisObject = renderedObjects
.firstOrNull { it.item.source is DgisSource && it.item.item is DgisMapObject }
?: return@onResult
// Save source and directory id.
val source = dgisObject.item.source as DgisSource
val id = (dgisObject.item.item as DgisMapObject).id
searchManager.searchByDirectoryObjectId(id)
.onResult onDirectoryObjectReady@ {
val obj = it ?: return@onDirectoryObjectReady
val entrancesIds = obj.buildingEntrances.map { entranceInfo ->
entranceInfo.id
} as MutableList<DgisObjectId>
entrancesIds.add(id)
source.setHighlighted(source.highlightedObjects, false)
// Select object and entrances.
source.setHighlighted(entrancesIds, true)
}
}
}
In addition to implementing the TouchEventsObserver interface, you can set the MapObjectTappedCallback callback for tap or long tap in the MapView using the addObjectTappedCallback and addObjectLongTouchCallback methods. This callback will receive RenderedObjectInfo for the object that is closest to the touch point.
...
fun onObjectTappedOrLongTouch(objInfo: RenderedObjectInfo) {
Log.d("APP", "Some object's data: ${objInfo.item.item.userData}")
}
...
mapView.addObjectTappedCallback(::onObjectTappedOrLongTouch)
mapView.addObjectLongTouchCallback(::onObjectTappedOrLongTouch)
Placing a view on the map
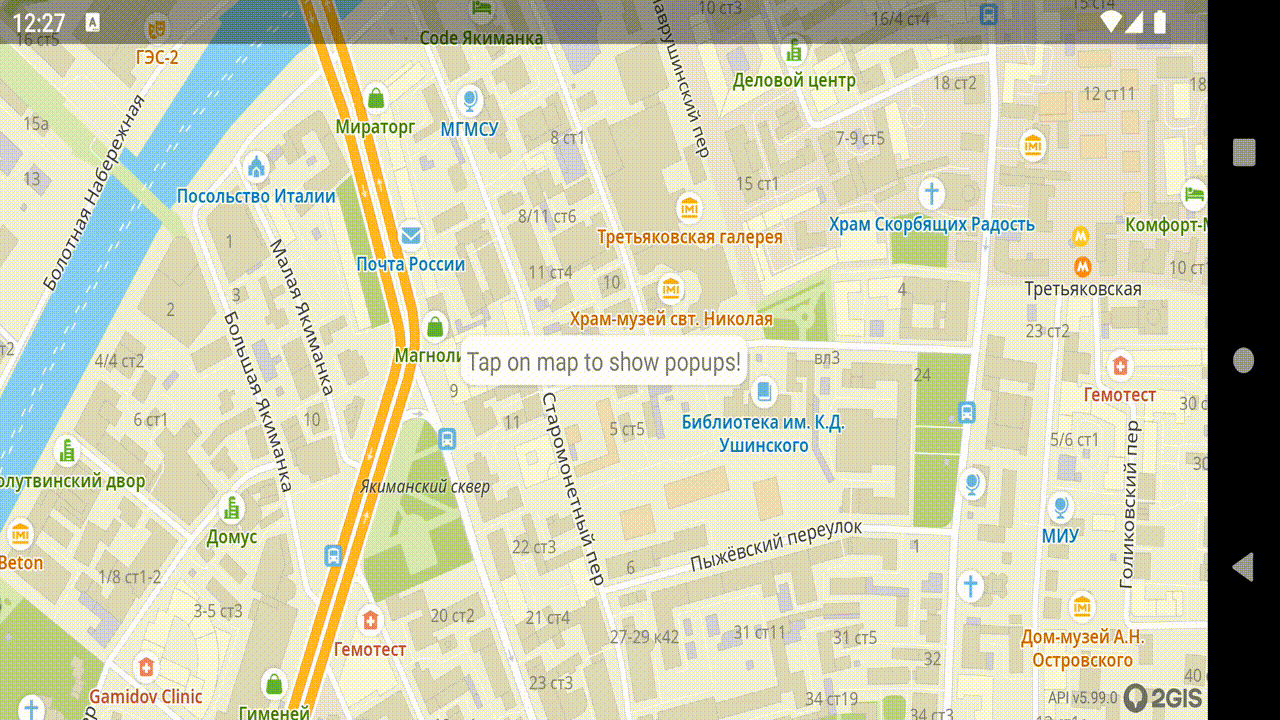
You can place native views on the map anchored to a specific position. Use SnapToMapLayout that contains a custom implementation of the LayoutParams class that allows you to set a view position on the map.
Add SnapToMapLayout to the layout:
<ru.dgis.sdk.map.MapView>
...
<ru.dgis.sdk.map.SnapToMapLayout
android:id="@+id/snapToMapLayout"
android:layout_width="match_parent"
android:layout_height="match_parent" />
</ru.dgis.sdk.map.MapView>
...
To anchor a view to a position on the map, add this view to SnapToMapLayout. You need to build LayoutParams with a geographic coordinate GeoPointWithElevation and other parameters:
val params = SnapToMapLayout.LayoutParams(
// Width, use WRAP_CONTENT
width = ViewGroup.LayoutParams.WRAP_CONTENT,
// Height, use WRAP_CONTENT
height = ViewGroup.LayoutParams.WRAP_CONTENT,
// Point on the map to which the view is anchored
position = GeoPointWithElevation(55.7, 37.6),
// Point on the view to which the anchoring is done
// In this case, the upper-left corner of the view
anchor = Anchor(0.0f, 0.0f),
// Offset in in x- and y-axes relative to the upper and left borders respectively
offsetX = -15 * context.resources.displayMetrics.density,
offsetY = -15 * context.resources.displayMetrics.density
)
These parameters must be passed, for example, during the call to addView().
Working with map control gestures
You can customize working wth gestures in one of the following ways:
- Configure existing gestures.
- Implement your own mechanism of gesture recognition.
Configuring gestures
You can control the map using the following standard gestures:
- shift the map in any direction with one finger
- shift the map in any direction with multiple fingers
- rotate the map with two fingers
- scale the map with two fingers (pinch)
- zoom the map in by double-tapping
- zoom the map out with two fingers
- scale the map with the tap-tap-swipe gesture sequence using one finger
- tilt the map by swiping up or down with two fingers
By default, all gestures are enabled. If needed, you can disable selected gestures using the GestureManager.
You can get the GestureManager directly from the MapView.
mapView.getMapAsync {
gestureManager = mapView.gestureManager!!
}
To activate gestures, use the enableGesture method.
To deactivate gestures, use the disableGesture method.
To check whether a gesture is enabled or not, use the gestureEnabled method.
To change the settings or get information about multiple gestures at once, use the enabledGestures property.
A specific gesture is set using Gesture properties. The SCALING property is responsible for the whole group of map scaling gestures. You cannot disable these gestures one by one.
// example of disabling scaling the map with one finger
gestureManager.disableGesture(Gesture.SHIFT)
Log.d("GestureExample", "${gestureManager.enabledGestures}") // result 'D/GestureExample: [SCALING, ROTATION, MULTI_TOUCH_SHIFT, TILT]'
Some gestures have specific lists of settings:
- MultiTouchShiftSettings for shifting the map with multiple fingers
- RotationSettings for rotation
- ScalingSettings for scaling
- TiltSettings for tilting
For more information about settings, see the documentation. Objects of these settings are accessible via GestureManager properties.
You can also configure the behavior of map scaling and rotation. You can set the point relatively to which map rotation and scaling will be done. By default, these operations are done relatively to the "center of mass" of the finger placement points. You can change this behavior using EventsProcessingSettings. To implement the setting, use the setSettingsAboutMapPositionPoint.
To control simultaneous activation of multiple gestures, use the setMutuallyExclusiveGestures method.
Implementing custom gesture recognition
You can replace the standard mechanism of gesture processing with a custom one. To do it, pass the implementation of the MapGestureRecognitionEngine interface to the useCustomGestureRecognitionEngine method of MapView.
The interface has four methods:
- resetRecognitionState: when called, resets the engine state to initial. Called when some events (for example, camera position change) finish working with map control events.
- onDevicePpiChanged: notifies about PPI change. The value can be used to convert the distance from screen points to millimeters.
- setMapEventSender: called to provide the engine with an object through which generated map control events will be sent.
- processMotionEvent called to provide the engine with screen touch points in the standard format.
// Simplified implementation of a gesture recognizer, which can control map shift only.
class ExampleGestureRecognitionEngine : MapGestureRecognitionEngine {
private var mapEventSender: MapEventSender? = null
private var oldTouchPoint: ScreenPoint? = null
private var origin: ScreenPoint? = null
private fun findTouchPoint(event: MotionEvent): ScreenPoint? =
if (event.actionMasked == MotionEvent.ACTION_CANCEL) {
// Cancelling a gesture
null
} else if (event.actionMasked == MotionEvent.ACTION_UP && event.pointerCount == 1) {
// The last finger is risen
null
} else if (event.pointerCount <= 0) {
// No touch registered
null
} else {
ScreenPoint(event.getX(0), event.getY(0))
}
override fun processMotionEvent(event: MotionEvent) : Boolean{
val newTouchPoint = findTouchPoint(event)
if (newTouchPoint != null) {
if (oldTouchPoint != null) {
mapEventSender!!.sendEvent(
DirectMapShiftEvent(
ScreenShift(
newTouchPoint.x - oldTouchPoint!!.x,
newTouchPoint.y - oldTouchPoint!!.y
),
origin!!,
Duration.now()
)
)
} else {
origin = newTouchPoint
mapEventSender!!.sendEvent(DirectMapControlBeginEvent())
}
} else {
origin = null
mapEventSender!!.sendEvent(DirectMapControlEndEvent(Duration.now()))
}
oldTouchPoint = newTouchPoint
return true
}
override fun resetRecognitionState() {
origin = null
oldTouchPoint = null
}
override fun onDevicePpiChanged(devicePpi: DevicePpi) {}
override fun setMapEventSender(mapEventSender: MapEventSender) {
this.mapEventSender = mapEventSender
}
override fun close() {}
}
The engine task is to convert screen touches to map control events. The engine works with direct map control events only. All such events are represented by six classes with names starting with DirectMap:
- DirectMapControlBeginEvent
- DirectMapControlEndEvent
- DirectMapShiftEvent
- DirectMapRotationEvent
- DirectMapScalingEvent
- DirectMapTiltEvent
You can get more information about an event from its description. Remember that to work with direct map control events, you need to use signal events for the beginning and end of an event sequence (even if only one event is generated).